Adding Values to Budget Resources
Right now, you have placeholders in your project for
each budget in your organization, but we haven’t identified values for
those budgets. For example, if you added a resource called
“Budget-Training,” you’ve basically said that yes, there is a training
budget, but you haven’t said how much money there is in that budget.
This is the next step in budgeting your project using Project 2010.
Follow these steps to provide values for your budget resources:
1. | On the View tab, in Resource Views group, click Resource Usage.
|
2. | Click the arrow on the right side of the Add New Column header and then click Budget Cost.
|
3. | Click the arrow on the right side of the Add New Column header and then click Budget Work.
|
4. | Scroll down in the left portion of the Resource Usage
view to display the budget resources for your project. If your budget
is measured as a cost, type the cost value for the budget in the Budget Cost column, as shown in Figure 4. If your budget is measured as an amount of work, type the work amount in the Budget Work column.
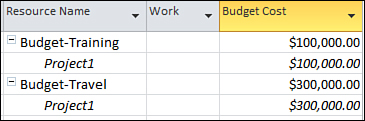
|
Pairing Resources with Budgets
Now that you have your budgets defined for your
organization, you can choose to go through each work, material, and
cost resource in your project and give each a budget assignment. This
step is not necessary for using budget resources, but it enables you to
easily compare budgeted values against actual values as your project
progresses. This comparison lets you see whether you’re overspending,
on track, or under-spending.
To match resources with budgets, follow these steps:
1. | On the View tab, in Resource Views group, click Resource Sheet.
|
2. | On the Format tab, in the Columns group, click Custom Fields.
|
3. | Make sure that the Resource option is selected at the top of the Custom Fields dialog box, choose Text from the Type list, and then click Text1 to select it.
|
4. | Click Rename, type Budget Assignment in the New name for ‘Text1’ box, and then click OK.
|
5. | Under Calculation for assignment rows, select Roll down unless manually entered, as shown in Figure 5.
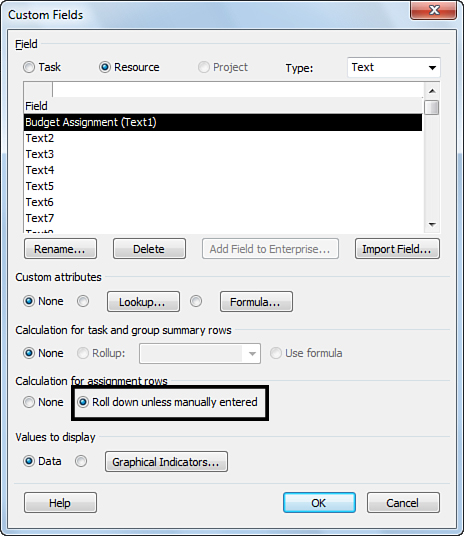
|
6. | Click OK to finish defining the Budget Assignment custom field.
|
7. | In the Resource Sheet view, click the arrow on the right side of the Add New Column header, and then click Budget Assignment (Text1).
|
It may help to move the Budget Assignment column closer to the Resource Name
column, so you can see easily which resources you’re assigning to which
budgets. To move the column after you add it, click the Budget Assignment
column header once to select it. Now, when you hover over the column
header, you see a four-way arrow. Click and drag the column header
across the view to a spot closer to the Resource Name column.
|
|
8. | In the Budget Assignment column for each resource in the Resource Sheet
view, type the name of the budget to which you want the resource’s
actual values to be attributed. For example, if one of the resources in
your project is a travel coordinator, you may want to attribute all
costs that the travel coordinator incurs on your project to the Travel budget. Be sure to type values in the Budget Assignment column for each budget resource, as well.
|
Be sure to consistently type budget names in the Budget Assignment
column. That is, be sure you use the same capitalization, spelling,
spacing, and punctuation. This helps easily group resources later, when
you want to compare actual values with budgeted values. |
|