1. Understanding DirectAccess
DirectAccess
is a new feature available with Windows 7 and Windows Server 2008 R2.
It allows clients to access internal resources using Internet access but
without creating a VPN.
You can think of
DirectAccess as a virtual tunnel. It uses IPv6 over IPSec to secure the
traffic. Once it is configured, remote clients can access servers on the
internal network over the Internet, just as if they were on the
internal network. In other words, as long as the clients have access to
the Internet, they can access servers on the internal network.
In order to take advantage of DirectAccess, you must meet several requirements:
Clients
Clients must be running
Windows 7 Enterprise or Ultimate edition. The clients must also be
members of the same domain hosting the DirectAccess servers.
Servers
Servers must be
running Windows Server 2008 R2 or later. These servers have two NICs.
One NIC is connected to the internal network, and one NIC is connected
to the Internet.
IPv6
Both the client and server must be running IPv6. This includes DNSv6 and DHCPv6 if DHCP is being used.
Network resources
The servers must be
in a Windows domain. Domain controllers and DNS servers must be running
at least Windows Server 2008 SP2 or Windows Server 2008 R2. The network
must also have a Public Key Infrastructure to issue certificates.
2. Using BranchCache
BranchCache
is another new feature available only for Windows 7 and Server 2008 R2
servers. It doesn't apply to mobile computers but instead applies to
remote offices. You can use BranchCache to improve performance for users
in remote offices.
The primary benefit of
BranchCache is to reduce the amount of traffic over a WAN link. It also
improves the response time for users in the remote office because they
are able to retrieve data quicker.
Consider Figure 1.
It shows a company with a main office and a branch office. The two
offices are connected via a wide area network. Clients in the branch
office have access to servers in the main office. However, because they
have to traverse the WAN link, it is slower.
Imagine that Sally and Bob
both work in the branch office. Sally needs to access a project file in
the main office, so she retrieves it over the WAN link. A few minutes
later, Bob needs to access the same file. He would also retrieve the
file over the WAN link.
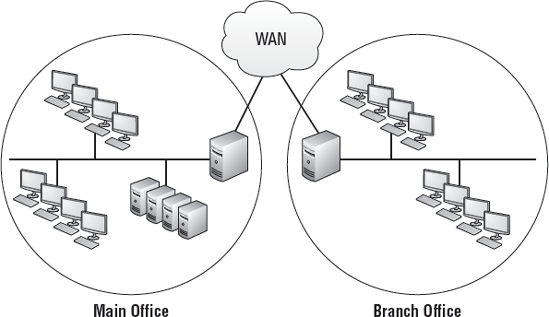
However, if BranchCache is
used, the file is cached on a computer in the branch office. When Bob
needs to access the file, his system is able to retrieve the cached file
stored in the branch office. The WAN link is used less, and the
performance for users is improved.
2.1. BranchCache Modes
BranchCache uses two modes.
The mode you select largely depends on whether you have a Windows Server
2008 R2 server in the branch office. The two modes are as follows:
Hosted cache mode
Files are stored on a
Windows Server 2008 R2 server located in the remote office. The server
can be doing other functions, but it needs to have the BranchCache
feature enabled.
Distributed cache mode
Windows 7 clients
cache content using a peer-to-peer architecture. Distributed cache mode
doesn't require a Windows Server 2008 R2 server in the branch office.
The first client that retrieves the file caches it. Other clients in the
branch office can then retrieve the file from the first client. Clients
can automatically detect the existence of BranchCache files stored on
Windows 7 computers in the same subnet. If the remote office has more
than one subnet, clients on different subnets can cache the same
content.
2.2. BranchCache Requirements
BranchCache has
several specific requirements that must be met. These primarily focus on
ensuring that you have the right operating systems and that they are
configured to use BranchCache. The requirements are as follows:
Windows 7 clients must be configured.
Only Windows 7 clients
can cache or access files used with BranchCache. In addition, the
clients must be configured using either Group Policy or the netshnetsh branchcache set service distributed. This command will configure the firewall and service settings. You can disable it with this command: netsh branchcache set service disabled.
command. For example, you can use this command from an administrative
command prompt to configure clients to use distributed caching:
Source servers must be running Server 2008 R2.
The server hosting
content that will be cached must be running Windows Server 2008 R2, and
the BranchCache For Network Files role service must be added as part of
the File Services role. Also, shares must be configured to support
BranchCache. Some servers, such as web servers, require additional
configuration.
Remote office servers must be running Windows Server 2008 R2.
If hosted cache
mode is used, you must enable the BranchCache feature on a Windows
Server 2008 R2 server in the remote office. If you don't have a Windows
Server 2008 R2 server, you can use distributed cache mode instead.