Visio 2010 offers enhanced ways to add and delete shapes in a drawing:
When you add a shape
using AutoAdd, Visio rearranges the existing drawing to make the new
shape fit. Sometimes the changes it makes are minor; other times they
are more significant.
When
you delete a shape that is linked to one other shape with a dynamic
connector, AutoDelete automatically removes the now superfluous
connector. In addition, if you delete a shape that that is between two
other shapes, Visio will delete one dynamic connector and reconnect the
remaining one to both shapes.
In this exercise, you will alter a drawing by using AutoAdd and AutoDelete techniques.
Navigate to Page-2 if you’re not already there.
Drag a Subprocess shape from the stencil and position it on top of any existing dynamic connector.
Both
ends of the connector display large red squares that are visible
through the semitransparent subprocess shape. Don’t release the mouse
button yet.
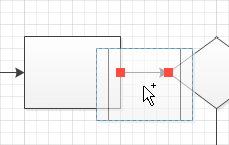
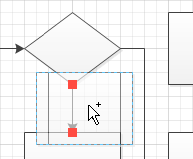
Drop the Subprocess shape on the connector below the Decision shape. Visio pushes the process shape down to make room for the new subprocess shape.
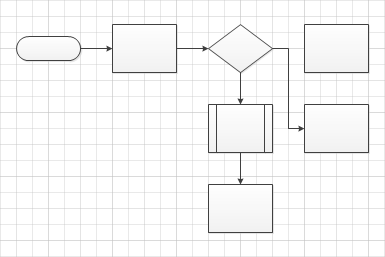
Drop a Subprocess shape on the connector between the Start/End shape and the first Process
box. Visio makes more significant changes in order to accommodate the
new shape and avoid the unconnected process shape in the upper right.
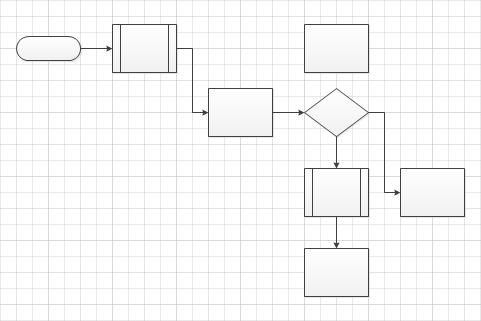
Select the Process shape at the very bottom of the diagram, and then press the Delete key to remove the shape.
Notice that Visio also removes the dynamic connector that was linked to the Process shape.
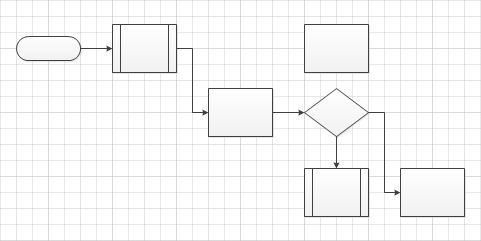
Select the Subprocess shape between the Start/End shape and the first Process shape, and then press the Delete key.
In
addition to deleting the subprocess shape, Visio removes one of the two
dynamic connectors and reconnects the remaining one between the
start/end and the process shapes.
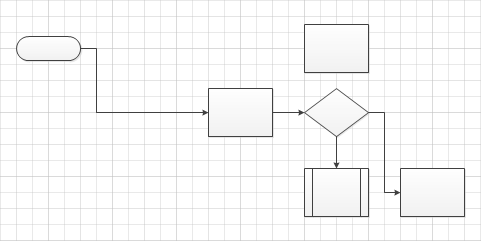
Note:
Save your changes to the Autoconnect and Quick Shapes drawing, and then close it.
Tip:
If you prefer not to have Visio
automatically delete connectors when you delete shapes, you can turn
this feature off. On the File tab, click Options, and then click
Advanced. In the Editing options section, clear the Delete Connectors
When Deleting Shapes check box.
As
you work on a diagram and make both small-scale and large-scale
changes, one of your most powerful allies is the Undo feature in Visio.
You can undo nearly any action in Visio. The program provides 20 undo
levels, which means you can undo the most recent 20 actions in your
diagram. You shouldn’t hesitate to try anything with Visio because you
will be able to undo it if you don’t like the result.
If you prefer a larger or
smaller number of undo levels, on the File tab, click Options, and then
click Advanced, where you will find a setting for Maximum Number Of
Undos.