AutoConnect was introduced in Visio 2007 and provides a fast means to connect shapes with dynamic connectors. Quick Shapes are a Visio 2010 innovation that builds on AutoConnect and lets you create drawings even more quickly.
In this exercise, you will use AutoConnect and Quick Shapes to create a new drawing.
Note:
Click the File tab, and then click New. In the Template Categories
section, click Flowchart, and then double-click the Basic Flowchart
thumbnail. Save the new drawing as Autoconnect and Quick Shapes.
Drag a Start/End shape into the upper-left corner of the drawing page.
Drag Process and Decision shapes onto the page to create a drawing like the one shown in the following graphic.
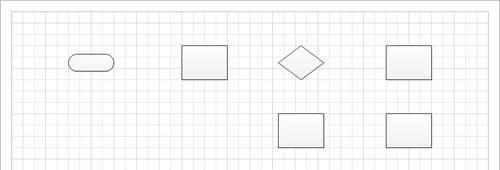
Notice that when you point to
any shape on the page, blue AutoConnect arrows appear on the sides that
are not yet connected to another shape.
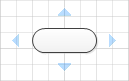
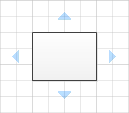
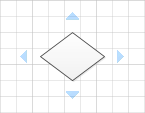
Note:
If
the AutoConnect arrows don’t appear when you point to a shape, it is
probably because AutoConnect is turned off for this drawing. To activate
AutoConnect, on the View tab, in the Visual Aids group, select
AutoConnect.
Point to the AutoConnect arrow on the right side of the Start/End shape. The Live Preview feature of Visio shows a dynamic connector linking the start/end to the process shape.
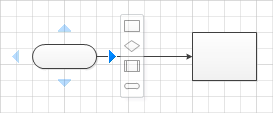
Click on the AutoConnect arrow to connect the shapes.
Continue clicking the appropriate AutoConnect arrows until the diagram looks like the following graphic.
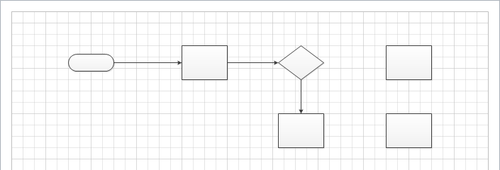
As you can see, AutoConnect
makes short work of adding dynamic connectors to existing shapes. Each
AutoConnect arrow seeks out a neighboring shape in the direction that
the arrow points.
AutoConnect is also useful if the desired target shape is not in quite the right direction, as you’ll see in the next two steps.
Point to the Decision shape until the AutoConnect arrows appear.
Click the AutoConnect arrow on the right of the Decision shape and drag it to the lower of the two rectangles on the right side of the page.
As
you drag, the screen will look like the following graphic on the left.
When you release the mouse button you’ll see the connected shapes shown
on the right.
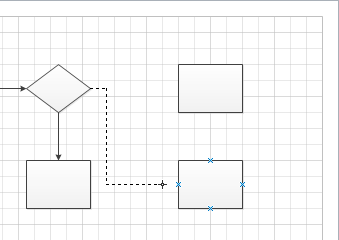
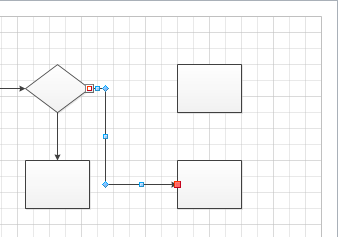
Now
that you’ve used AutoConnect, you will work with a closely related
feature to learn another way to create certain types of drawings
quickly.
Before moving to the
next step, look back at the picture in Step 3. In addition to the Live
Preview image of a dynamic connector arrow, you also see four small
shapes on a Mini Toolbar. These shapes are Quick Shapes. You will use
Quick Shapes to create a drawing that is similar to the one you just
built.
Insert Page
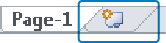
To the right of the Page-1 name tab below the drawing page, click the Insert Page button. Visio adds a new page called Page-2.
Drag a Start/End shape into the upper-left corner of Page-2.
Point to the AutoConnect arrow on the right side of the Start/End shape.
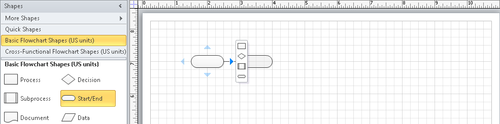
Live Preview shows more
than just an arrow: it also displays a preview of the shape that is
currently selected in the stencil, along with a Mini Toolbar containing
four shapes.
If you want to
add another Start/End shape to the current drawing, a single click will
accomplish that and the new shape will be automatically spaced at the
default interval for this page.
However,
if you want to add a different shape, Quick Shapes provide an instant
solution. Every open stencil in Visio 2010 includes a Quick Shapes
section at the top of the stencil window pane, and most stencils include
preselected Quick Shapes. If you look closely, you’ll see a fine gray
line that divides the Quick Shapes section from the rest of the stencil.
The
shapes that appear in the Mini Toolbar shown in the previous graphic
are the first four shapes in the Quick Shapes section. If you want
different shapes to appear in the Quick Shapes Mini Toolbar, simply drag
them to be among the first four shapes in the Quick Shapes section of
the stencil.
Tip:
You can change the order of
appearance of shapes in either the Quick Shapes section or the main part
of a stencil merely by dragging them to a new location.
Point
to any of the four shapes in the Quick Shapes Mini Toolbar and notice
that the Live Preview image changes to reflect that shape.
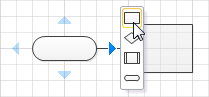
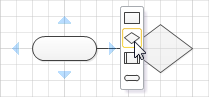
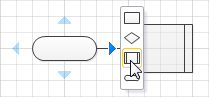
Click the Process shape in the Mini Toolbar to drop it on the page, then point to it to drop a Decision shape to its right.
Point to the Decision shape on the page and drop a Process shape below it.
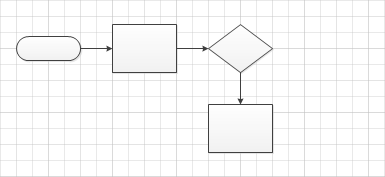
When you click a Quick
Shape in the Mini Toolbar, Visio always adds a dynamic connector and
spaces the new shape at the default interval for the page. Consequently,
to finish reproducing the pattern you created on Page-1, it is
necessary to place and connect the final two shapes manually.
Drag a Process shape from the stencil and drop it to the right of the Decision shape already on the page. Then drop another Process
shape below it. Be sure to use the Dynamic Grid to ensure that spacing
of the new shapes is consistent with the existing shapes.
Connector

On the Home tab, in the Tools group, click the Connector button, and then use the Connector Tool to link the Decision shape to the lower-right Process shape.
Tip:
You can also point to
the Decision shape and drag a connector from the AutoConnect arrow to
the Process shape as you did in Step 7.
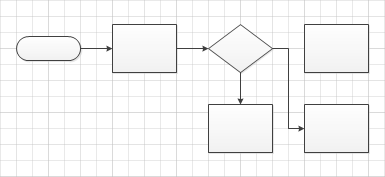
Note:
Save your changes to the Autoconnect and Quick Shapes drawing but leave it open if you are continuing with the next exercise.
Tip:
You can turn AutoConnect off
for all drawings if you prefer to operate without it. On the File tab,
click Options, and then click Advanced. In the Editing options section,
clear the Enable AutoConnect check box.