If you’re viewing a document in an Office Web App (New!),
you can download a copy of a file to your hard drive on your computer
or save it with another name (Excel) in the current SkyDrive folder on
Windows Live. When you download a file, you can specify the location on
your local hard drive where you want to store it. In Excel, when you
save a file with another name in the current SkyDrive folder on Windows
Live, you can specify whether you want to overwrite an existing file
with the same name. The download and save as options may vary or change
in the Office Web Apps.
Download a File in an Office Web App
 Open your browser, go to www.live.com, and then sign in to Windows Live. Open your browser, go to www.live.com, and then sign in to Windows Live.
 Navigate to the Windows Live SkyDrive. Navigate to the Windows Live SkyDrive.
 Click a folder icon to navigate to the document you want to download, and then click the document icon. Click a folder icon to navigate to the document you want to download, and then click the document icon.
 To download a snapshot in Excel, click the Edit in Browser button. To download a snapshot in Excel, click the Edit in Browser button.
 Click the File tab, and then click a download option (options vary depending on the Office Web App): Click the File tab, and then click a download option (options vary depending on the Office Web App):
- Download a Copy. Downloads the entire document to your computer.
- Download a Snapshot. In Excel (edit in browser), downloads a copy of a workbook containing only the values and formatting.
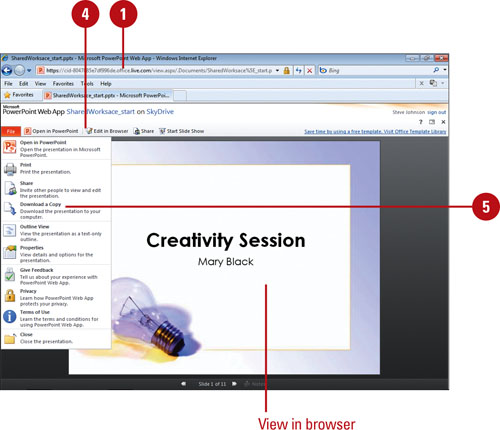  Click Save. Click Save.
 Navigate to the location where you want to download the file, and then click Save. Navigate to the location where you want to download the file, and then click Save.
Save a File with a New Name in an Office Web App
 Open your browser, go to www.live.com, and then sign in to Windows Live. Open your browser, go to www.live.com, and then sign in to Windows Live.
 Navigate to the Windows Live SkyDrive. Navigate to the Windows Live SkyDrive.
 Click a folder icon to navigate to the document you want to save, and then click the document icon. Click a folder icon to navigate to the document you want to save, and then click the document icon.
 In Excel, click the File tab, and then click Save a Copy. In Excel, click the File tab, and then click Save a Copy.
- Edit in Browser. If you’re working in edit mode, click the File tab, and then click Save As.
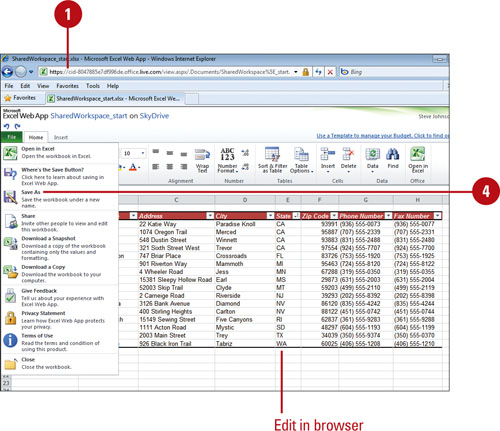  Type a name for the file. Type a name for the file.
 To overwrite existing files in the folder, select the Overwrite existing files check box. To overwrite existing files in the folder, select the Overwrite existing files check box.
 Click Save. Click Save.
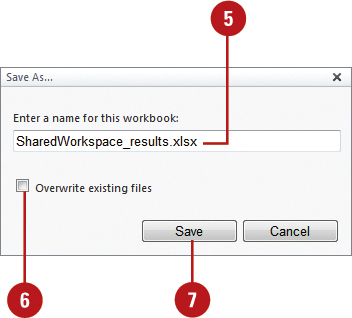
|