You can organize your
contacts into one or more categories, which is useful if you want to
view just a subset of your contacts. For example, you could create one
category for your work colleagues, another for your family members, a
third for people working on a current project, and so on.
Categories are
particularly handy if you have a large number of contacts in Windows
Live Contacts. By creating and maintaining categories, you can navigate
your contacts more easily. You can also perform category-wide tasks,
such as sending a single e-mail message that gets distributed to
everyone in the category.
Create a Contact Category
1 Click the New  .
.
2 Click Category.
• You can also click the Create a new category link.
The Create a New Category dialog box appears.
3 Type a name for the category.
4 Click a contact that you want to include in the category.
• Windows Live Contacts adds the contact to the category.
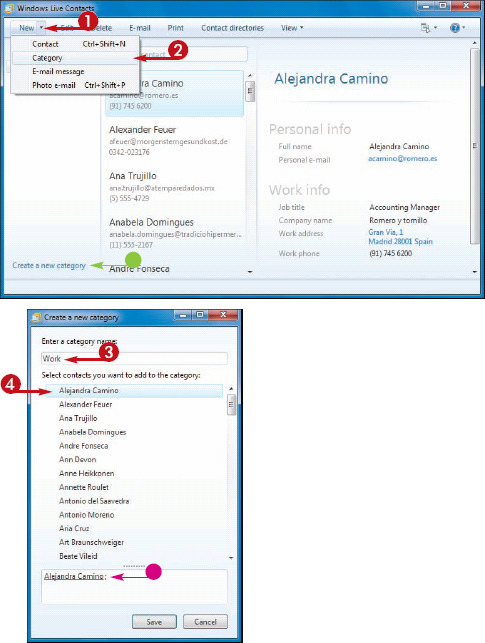
5 Repeat Step 4 for the other contacts you want to add to the category.
NOTE
If you add the wrong contact by accident, you can remove it by clicking the contact name again.
6 Click Save.
• Windows Live Contacts adds the category.
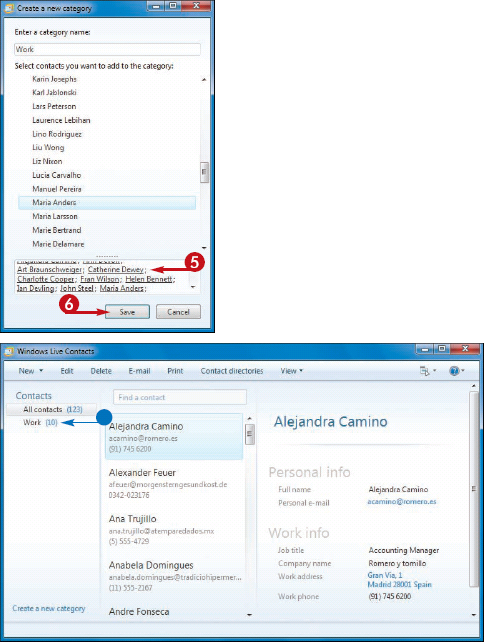
Can I send an e-mail message to all the contacts in a category?
Yes, this is one of the best reasons to create a
category. Normally, sending an e-mail message to multiple contacts
involves typing or selecting multiple addresses. With a category,
however, you send a single message to the category, and Windows Live
Mail automatically sends a copy to each member. Right-click the category
and then click Send e-mail.
How do I edit or delete a category?
If you want to add new contacts to the category or delete existing contacts, right-click the category and then click Edit Category (or double-click the category). If you want to delete a category, right-click the category and then click Delete Category. When Windows Live Contacts asks you to confirm the deletion, click OK.