2.2. Using the MDT Database
After the database is successfully created, you will
notice that the database node in the Deployment Workbench is extended
with the following information:
Computers
Roles
Locations
Make and Model
2.2.1. Defining Computers
By using the Computers portion of the MDT database,
you can uniquely identify computers in your organization. You must
provide one of the following items: AssetTag, UUID, Serial Number, or
MAC Address.
For each uniquely identified computer, you provide its own settings, which you would typically supply in CustomSettings.ini.
namely to install MDT applications, install ConfigMgr Packages, and
configure roles. You can also specify which users or groups should be
included as local administrators. These settings are retrieved in the
task sequence running on the computers by calling the ZTIGather.wsf script. To define a new computer in the MDT database, follow these steps:
Open the Deployment Workbench and navigate to Deployment Shares => <your deployment share name> => Advanced Configuration => Database => Computers.
Select New from the Actions pane; a new window opens.
Provide
one of the following values: Asset Tag, UUID, Serial Number, or MAC
Address. This value will uniquely identify your machine. Optionally, you
can supply a description for your machine.
On the Details tab, you can enter custom values that would normally reside in CustomSettings.ini. These custom values are detailed in Table 1.
Table 1. Computer details
| Section | Section settings used for... |
|---|
| Adds Settings | Configuring
domain controller (DC) installation-related settings, such as the path
to store the Active Directory (AD) database, the domain's NetBIOS name,
and the DC that will be used to replicate content. |
| Bitlocker | Configuring
BitLocker-related settings, like the startup pin to use, the Trusted
Platform Module (TPM) owner password, and whether the recovery password
should be written to AD. |
| DHCP Server Settings | Configuring
the DHCP role, such as the number of DHCP scopes to configure, the name
for the scope, and the Starting IP Address for the scope. |
| Disk Settings | Configuring disk-related settings, like the number of partitions to create, the size of the partition, and its volume label. |
| Display Settings | Configuring display settings, such as the resolution, the refresh rate, and the color depth. |
| DNS Server Settings | Configuring
the DNS Server role, like the DNS zone, the AD partition to store the
DNS information, and whether to enable scavenging. |
| Domain And Workgroup | Configuring
the computer to either join a workgroup or a domain, and if in a
domain, which user to use to do the domain join, and in which OU the
computer should become a member. |
| Identification | Configuring the computer name and the registrar's name and organization. |
| Miscellaneous | Configuring miscellaneous settings, like the administrator password, the home page, and the product key. |
| NIC Settings | Configuring
settings related to the NIC, such as whether to enable DHCP, the name
of the network adapter, and whether to enable or disable LMHOSTS. |
| OS Roles | Configuring settings related to Windows Server 2003 or Windows Server 2008 roles and features. |
| Regional And Locale Settings | Configuring settings related to regional settings, like the time zone, the user interface language, and the keyboard layout. |
| SMS 2003 OSD | Configuring
settings related to using packages from SMS 2003. This setting is
available only for backward compatibility. MDT 2010 does not support SMS
2003 Operating System Deployment Feature Pack. |
| User Data | Configuring settings that can be used by the USMT. |
| Wizard Control | Configuring the pages that are presented to the user performing the installation. Here you can enable or disable pages. |
| Custom | Defining
some extra options, like which role services should be installed, the
number of the partition, and the disk to which the image should be
deployed. |
On the Applications tab, select the applications defined in MDT that must be installed for this computer.
On the ConfigMgr Packages tab, select the ConfigMgr packages that need to be installed for this computer.
On
the Roles tab, select to which role (a specific configuration) the
computer should belong (you'll learn more about defining roles in the
next section).
On the Administrators tab, define which users or group should be added to the Administrators group.
2.2.2. Defining Roles
Roles in the MDT database can be assigned to multiple
computers. For example, you can define a role that reflects computers
for the finance department, containing all the applications needed for
finance department staff and specific OU settings. Here are the steps:
Open the Deployment Workbench and navigate to Deployment Shares => <your deployment share name> => Advanced Configuration => Database => Roles.
Select New from the Actions pane; a new window opens.
On the Identity tab, give the role a name.
On the Details tab, provide the same values as described in Table 11.2.
On the Applications tab, select the applications defined in MDT that must be installed for this computer.
On the ConfigMgr Packages tab, select the ConfigMgr packages that need to be installed for this computer.
On the Administrators tab, define which users or group should be added to the Administrators group.
2.2.3. Defining Locations
Locations can be defined based on the gateway used by
the client. You determine on which location a client resides, and
specify custom settings based on that.
Open the Deployment Workbench and navigate to Deployment Shares => <your deployment share name> => Advanced Configuration => Database => Locations.
Select New from the Actions pane; a new window opens.
On the Identify tab, provide a name for the location, such as Building 1, 3rd floor.
On the Details tab, provide the values described in Table 11.2.
On the Applications tab, select the applications defined in MDT that must be installed for this computer.
On the ConfigMgr Packages tab, select the ConfigMgr packages that need to be installed for this computer.
On the Roles tab, specify which roles the location defined is a member of.
On the Administrators tab, define which users or group should be added to the Administrators group.
2.2.4. Defining Make and Model
By defining make and model, you can install hardware
applications for specific models or create specific network adapter
settings.
Open the Deployment Workbench and navigate to Deployment Shares => <your deployment share name> => Advanced Configuration => Database => Make And Model.
Select New from the Actions pane; a new window opens.
On the Identify tab, provide a make (which is the manufacturer) and the model (which is the configuration type).
On the Details tab, provide the same values described in Table 1.
On the Applications tab, select the applications defined in MDT that must be installed for this computer.
On the ConfigMgr Packages tab, select the ConfigMgr packages that need to be installed for this computer.
On the Roles tab, specify which roles the location defined is a member of.
On the Administrators tab, define which users or group should be added to the Administrators group.
2.2.5. Modifying CustomSettings.ini to Use the Database
After setting up the database, you need to configure your CustomSettings.ini so that it will query the database for the specified values. You can use the Configure DB wizard (Figure 1) to generate the INI file.
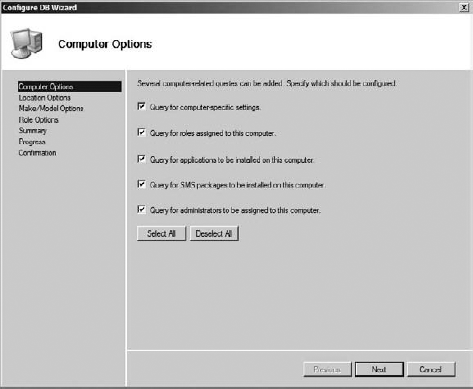
Open the Deployment Workbench and navigate to Deployment Shares => <your deployment share name> => Advanced Configuration => Database.
Select Configure Database Rules from the Actions pane to launch the Configure DB wizard.
On the Computer Options page, select the settings that should be queried on the database about individual computers:
Query For Computer-Specific Settings
Query For Roles Assigned To This Computer
Query For Applications To Be Installed On This Computer
Query For ConfigMgr Packages To Be Installed On This Computer
Query For Administrators To Be Assigned To This Computer
On the Locations Options page, select the settings that should be queried on the database about locations:
Query For Location Names Based On Default Gateways
Query For Location-Specific Settings
Query For Roles Assigned For This Location
Query For Applications To Be Installed For This Location
Query For ConfigMgr Packages To Be Installed For This Location
Query For Administrators To Be Assigned For This Location
On
the Make/Model Options page, select the settings that should be queried
on the database about the defined make and model combinations:
Query For Model Specific Settings
Query For Roles Assigned To Computers With This Make And Model
Query For Applications To Be Installed On Computers With This Make And Model
Query For ConfigMgr Packages To Be Installed On Computers With This Make And Model
Query For Administrators To Be Assigned To Machines With This Make And Model
On the Role Options page, select the settings that should be queried on the database about the defined roles:
Query For Roles Specific Settings
Query For Applications To Be Installed For This Role
Query For ConfigMgr/SMS Packages To Be Installed For This Role
Query For Administrators To Be Assigned For This Role
You can view the settings in the Control folder on your deployment share in CustomSettings.ini. The file should look similar to the example in Listing 1.
Example 1. CustomSettings.ini after the Configure DB wizard completes
[Settings]
Priority=CSettings, CPackages, CApps, CAdmins, CRoles, Locations, LSettings,
LPackages, LApps, LAdmins, LRo1es, MMSettings, MMPackages, MMApps, MMAdmins,
MMRo1es, RSettings, RPackages, RApps, RAdmins, Defau1t
Properties=MyCustomProperty
[Default]
OSInsta11=Y
SkipAppsOnUpgrade=YES
SkipCapture=NO
SkipAdminPassword=YES
SkipProductKey=YES
[CSettings]
SQLServer=srv-sq101.vansurksum.1oca1
Database=MDT
Net1ib=DBNMPNTW
SQLShare=1ogs$
Tab1e=ComputerSettings
Parameters=UUID, AssetTag, Seria1Number, MacAddress
ParameterCondition=OR
[CPackages]
SQLServer=srv-sq101.vansurksum.1oca1
Database=MDT
Net1ib=DBNMPNTW
SQLShare=1ogs$
Tab1e=ComputerPackages
Parameters=UUID, AssetTag, Seria1Number, MacAddress
ParameterCondition=OR
Order=Sequence
[CApps]
SQLServer=srv-sq101.vansurksum.1oca1
Database=MDT
Net1ib=DBNMPNTW
SQLShare=1ogs$
Tab1e=ComputerApp1ications
Parameters=UUID, AssetTag, Seria1Number, MacAddress
ParameterCondition=OR
Order=Sequence
[CAdmins]
SQLServer=srv-sq101.vansurksum.1oca1
Database=MDT
Net1ib=DBNMPNTW
SQLShare=1ogs$
Tab1e=ComputerAdministrators
Parameters=UUID, AssetTag, Seria1Number, MacAddress
ParameterCondition=OR
[CRo1es]
SQLServer=srv-sq101.vansurksum.1oca1
Database=MDT
Net1ib=DBNMPNTW
SQLShare=1ogs$
Tab1e=ComputerRo1es
Parameters=UUID, AssetTag, Seria1Number, MacAddress
ParameterCondition=OR
[Locations]
SQLServer=srv-sq101.vansurksum.1oca1
Database=MDT
Net1ib=DBNMPNTW
SQLShare=1ogs$
Tab1e=Locations
Parameters=Defau1tGateway
[LSettings]
SQLServer=srv-sq101.vansurksum.1oca1
Database=MDT
Net1ib=DBNMPNTW
SQLShare=1ogs$
Tab1e=LocationSettings
Parameters=Defau1tGateway
[LPackages]
SQLServer=srv-sq101.vansurksum.1oca1
Database=MDT
Net1ib=DBNMPNTW
SQLShare=1ogs$
Tab1e=LocationPackages
Parameters=Defau1tGateway
Order=Sequence
[LApps]
SQLServer=srv-sq101.vansurksum.1oca1
Database=MDT
Net1ib=DBNMPNTW
SQLShare=1ogs$
Tab1e=LocationApp1ications
Parameters=Defau1tGateway
Order=Sequence
[LAdmins]
SQLServer=srv-sq101.vansurksum.1oca1
Database=MDT
Net1ib=DBNMPNTW
SQLShare=1ogs$
Tab1e=LocationAdministrators
Parameters=Defau1tGateway
[LRo1es]
SQLServer=srv-sq101.vansurksum.1oca1
Database=MDT
Net1ib=DBNMPNTW
SQLShare=1ogs$
Tab1e=LocationRo1es
Parameters=Defau1tGateway
[MMSettings]
SQLServer=srv-sq101.vansurksum.1oca1
Database=MDT
Net1ib=DBNMPNTW
SQLShare=1ogs$
Tab1e=MakeMode1Settings
Parameters=Make, Mode1
[MMPackages]
SQLServer=srv-sq101.vansurksum.1oca1
Database=MDT
Net1ib=DBNMPNTW
SQLShare=1ogs$
Tab1e=MakeMode1Packages
Parameters=Make, Model
Order=Sequence
[MMApps]
SQLServer=srv-sq101.vansurksum.1oca1
Database=MDT
Net1ib=DBNMPNTW
SQLShare=1ogs$
Tab1e=MakeMode1App1ications
Parameters=Make, Model
Order=Sequence
[MMAdmins]
SQLServer=srv-sq101.vansurksum.1oca1
Database=MDT
Net1ib=DBNMPNTW
SQLShare=1ogs$
Tab1e=MakeMode1Administrators
Parameters=Make, Model
[MMRo1es]
SQLServer=srv-sq101.vansurksum.1oca1
Database=MDT
Net1ib=DBNMPNTW
SQLShare=1ogs$
Tab1e=MakeMode1Ro1es
Parameters=Make, Model
[RSettings]
SQLServer=srv-sq101.vansurksum.1oca1
Database=MDT
Net1ib=DBNMPNTW
SQLShare=1ogs$
Tab1e=Ro1eSettings
Parameters=Ro1e
[RPackages]
SQLServer=srv-sq101.vansurksum.1oca1
Database=MDT
Net1ib=DBNMPNTW
SQLShare=1ogs$
Tab1e=Ro1ePackages
Parameters=Ro1e
Order=Sequence
[RApps]
SQLServer=srv-sq101.vansurksum.1oca1
Database=MDT
Net1ib=DBNMPNTW
SQLShare=1ogs$
Tab1e=Ro1eApp1ications
Parameters=Ro1e
Order=Sequence
[RAdmins]
SQLServer=srv-sq101.vansurksum.1oca1
Database=MDT
Net1ib=DBNMPNTW
SQLShare=1ogs$
Tab1e=Ro1eAdministrators
Parameters=Ro1e