Add Attributes to Ambiguous Name Resolution Filter
|
Scenario/Problem: You
need to provide clients the capability to search multiple
naming-related attributes on objects via a single clause in a search
filter. You want a custom naming-related attribute to be searched as
well.
|
Solution: Add the attribute to the ambiguous name resolution (ANR) filter by using the Active Directory Schema snap-in.
To add attributes to the Ambiguous Name Resolution filter, perform the following steps:
1. | Log on to a domain controller or a member computer that has Windows Server 2008 RSAT installed.
|
2. | Click Start, click Administrative Tools, and click Active Directory Schema.
|
3. | In the console tree, expand Active Directory Schema and then click Attributes.
|
4. | In the details pane, right-click the attribute you want to add to the ANR filter and click Properties.
Note
Attributes that use
the string syntax, and have been configured to be indexed, can only be
added to the ANR filter. You cannot add attributes that use another
syntax type, such as integrator or Boolean. Furthermore, the option to
add an attribute that uses the string syntax to the ANR filter is
limited to indexed attributes.
|
5. | On the attribute properties page, select the check box next to Ambiguous Name Resolution (ANR), as shown in Figure 1.
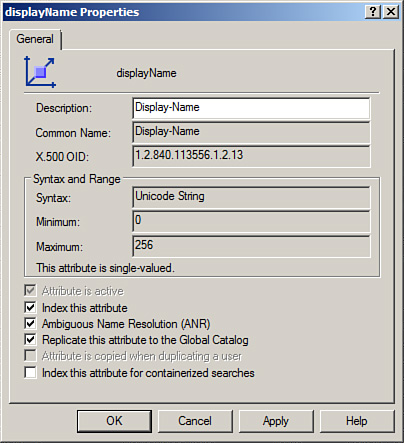
|
6. | Click OK to save the changes.
|
Remove Attributes from Ambiguous Name Resolution Filter
|
Scenario/Problem: You previously added an attribute to the ANR filter, but you do not need it to be searched.
|
Solution: Remove the attribute from the ANR filter by using the Active Directory Schema snap-in.
To remove attributes from the Ambiguous Name Resolution filter, perform the following steps:
1. | Log on to a domain controller or a member computer that has Windows Server 2008 RSAT installed.
|
2. | Click Start, click Administrative Tools, and click Active Directory Schema.
|
3. | In the console tree, expand Active Directory Schema and then click Attributes.
|
4. | In the details pane, right-click the attribute you want to remove from the ANR filter and click Properties.
|
5. | On the attribute properties page, deselect the check box next to Ambiguous Name Resolution (ANR), as shown in Figure 2.
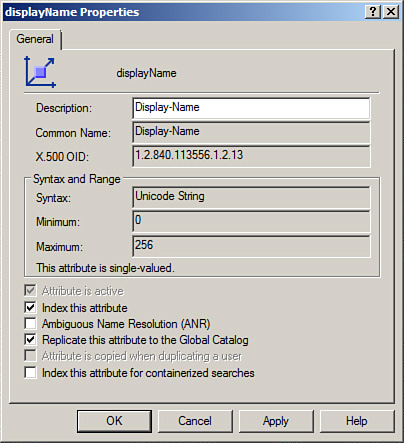
|
6. | Click OK to save the changes.
|