In this recipe, we take a look at how administrators can control
shortcuts by assigning specific shortcuts to specific user classes.
This feature allows an
administrator to assign a shortcut to a class of users. Every user in
the class gets the shortcut automatically and they can't remove it. For
example, this is a great way to ensure that all payables users have a
shortcut to Payables Transaction Entry. It is also useful for attaching a
currency website shortcut to a class of senior accountants. The focus
of this recipe is assigning shortcuts to user classes.
Getting ready
Assigning shortcuts to
user classes requires that the user be logged in as 'sa'. This is the
SQL Server system administrator account, otherwise known as the head
chef in this cookbook. For this action, other accounts with system
administrator access, even those who can create users, won't work. It
must be the 'sa' account.
User classes are created in the Administration Area Page. To set up a user class:
1. Select Administration from the Navigation Pane on the left.
2. On the Administration Area Page click on User Classes under Setup.
3. Enter AP USER in the Class ID field and AP User in the Description field.
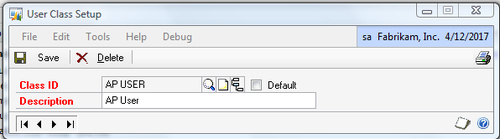
Users also need to be assigned to user classes. If users are not assigned to classes, they can be added with these steps:
1. Select Administration from the Navigation Pane and select User.
2. Enter the system password if prompted to do so and click on OK.
3. Use the lookup button (indicated by a magnifying glass) next to User ID to select a user.
4. Use the lookup button (indicated by a magnifying glass) next to Class ID to select the AP USER class and click on Save to apply the class:
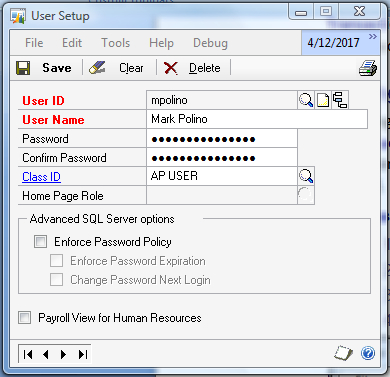
How to do it...
Now that classes are set up and attached to users we can apply a shortcut to a class of users:
1. Select Purchasing from the Navigation Pane.
2. Click on Transaction Entry to open the Payables Transaction Entry window.
3. Click on File | Add to Shortcuts to add a shortcut to this window on the Shortcut Bar:
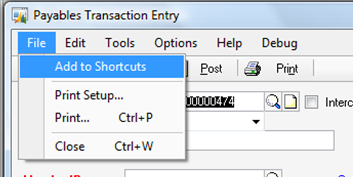
4. Select Home on the Navigation Pane to activate the Shortcut Bar.
5. Right-click on the Payables Transaction Entry shortcut and select Cut.
6. Right-click on the AP User class created previously and select Paste
to move the shortcut to the AP User class. It is important to note that
for a newly created user class to show up in the Shortcut Bar the 'sa'
user will need to log out and then log back in:
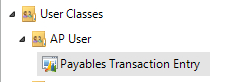
How it works...
Moving a shortcut into a user
class folder provides a degree of shortcut control to administrators. It
provides a way to ensure that a minimum set of shortcuts is passed down
to a set of users. In Dynamics GP 2010 user classes have been
disconnected from security, making these even more useful for shortcuts.
The user classes used for shortcuts don't have to be tied to security
at all. This means that classes can be designed to support groups of
shortcuts.
As an added bonus, the
system administrator can assign keystrokes to those shortcuts and
shortcuts added to a class by an administrator can't be changed or
removed.