The good news about Lync Server is that with the
Topology Builder tool, much of the configuration is done automatically.
Although both configuration and administration can be done from the
Silverlight web GUI or the Lync Server management shell, the
configuration section focuses on the former, whereas the administration
section focuses on the latter to avoid duplication of concepts.
First, an introduction to the
Lync Server Control Panel. This section reviews each of the tabs and
options in the Silverlight Control Panel web application and cites
management shell commands for functions that do not appear in the
Control Panel.
Caution
Before opening the
Control Panel for the first time, ensure the server is included in the
list of trusted sites on the server or your client. Without this
setting, the Control Panel fails to launch.
To launch the Control Panel on
a Lync Server, select the Lync Server Control Panel link from the Start
menu under the Microsoft Lync Server program group. To launch the
Control Panel from another system, enter the Admin simple URL you
entered during the initial installation or
https://<poolFQDN>/cscp. In the sample environment, this is either
https://admin.companyabc.com/ or https://Lyncpool.companyabc.com/cscp/. Either URL brings you to the Control Panel.
When you first log in,
you’re brought to the Control Panel home page. The navigation bar is on
the left and includes options for Home, Users, Topology, IM and
Presence, Voice Routing, Voice Features, Response Groups, Conferencing,
Clients, External User Access, Monitoring and Archiving, and Security.
On the Home page, you can see a
link to a quick start guide and other informational links in the center
pane and shortcuts to common tasks in the right pane. This is certainly
easier than hunting for them in the various other menus. The shortcuts
include
As you can see, Microsoft has a strong focus on the voice functions of Lync Server.
The Users tab opens with a search bar. To find all users, simply leave
the field blank and click the Search icon. All Communications
Server–enabled users are returned, as shown in Figure 1. To enable a new user for Lync Server, click the New button and a wizard displays. Click Add under the Select Domain Users
menu, and then type the name or names of users to be enabled. Choose a
Front End pool and SIP URI generation method, and then assign telephony
rules and user policies. Be sure to click the Add button at the top to save the user; otherwise, your changes are lost.
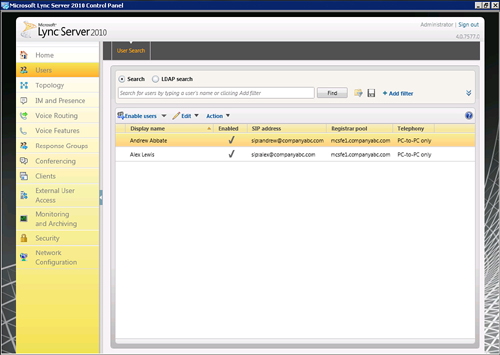
An administrator can also use
the get-CsUser management shell cmdlet. With no arguments, the cmdlet
returns all users. However, when run with the argument of a user’s SIP
address, the cmdlet returns detailed information about the account and
configuration as shown in the following:
PS C:\Users\Administrator.COMPANYABC> get-CsUser [email protected]
Identity : CN=Alex Lewis,OU=CS Users,DC=companyabc,DC=
com
OriginatorSid :
VoicePolicy :
ConferencingPolicy :
DialPlan :
LocationPolicy :
ClientPolicy :
ClientVersionPolicy :
ArchivingPolicy :
PinPolicy :
ExternalAccessPolicy :
HostedVoiceMail :
HostedVoicemailPolicy :
HostingProvider : SRV:
RegistrarPool : lyncpool.companyabc.com
TargetRegistrarPool :
CSEnabled : True
SipAddress : sip:[email protected]
LineURI :
LineServerURI :
EnterpriseVoiceEnabled : False
TenantId : 00000000-0000-0000-0000-000000000000
HomeServer : CN=Lc Services,CN=Microsoft,CN=Headquarters
:1,CN=Pools,CN=RTC Service,CN=Services,CN=C
onfiguration,DC=companyabc,DC=com
TargetHomeServer :
PrivateLine :
IPPBXSoftPhoneRoutingEnabled : False
RemoteCallControlTelephonyEnabled : False
EnabledForRichPresence : True
AudioVideoDisabled : False
DisplayName : Alex Lewis
SamAccountName : alex
UserPrincipalName : [email protected]
OriginatingServer : CABCDC1.companyabc.com
From the User Search
menu, administrators can also save common searches for easy access
later. This saves the search as a User Search Query file or .usf. The
file can be loaded later by clicking the Open button and selecting the
file. This can be especially helpful in multidomain environments.
The default Topology menu
shows all servers in the Lync Server topology and their statuses. If
there is an error, it shows to the right of the server name and the
administrator can drill down by double-clicking the server name. There
are also two other tabs at the top
of the screen: Server Application and Trusted Application. The Server
Application tab shows the services for each pool and their statuses.
Under the Action menu, the administrator can choose to enable or disable
services as required. The Trusted Application tab shows all trusted
applications. This is the same as the get-CsTrustedApplication
management shell cmdlet. By default, there are no trusted applications.
The IM and Presence tab can be a
bit confusing. It actually controls the client file transfer filter and
URL filter policies. These are similar to Office Communications Server
2007 R2 and function in a predictable manner. The file filter allows
administrators to set file types that are blocked by file extension.
Note that the tool doesn’t do any deep inspection beyond file type
suffix, so renaming a file to change the suffix works to circumvent it.
The URL filter has three options: Allow URLs, Block URLs, and Send
Warning. The warning option allows the administrator to configure a
custom warning message.
Configure Voice Policy
The Voice Routing tab has many
options. The first one is Dial Plan. This is roughly equivalent to the
location profile in Office Communications Server 2007 R2. It has options
to configure normalization rules per dial plan. The Normalization
Wizard successfully blends the best parts of the previous tools. It has
the power and flexibility of raw regular expressions and the intuitive
and logical interface of the Office Communications Server 2007 R2
Enterprise Voice Route Helper. This should go a long way toward helping
administrators without traditional telephony backgrounds to create
complex dial plans.
The Voice Policy option is
something completely new. Although it has an associated usage policy, it
also has a number of check boxes to enable or disable various calling
features. The choices are
Enable call forwarding
Enable delegation
Enable call transfer
Enable call park
Enable simultaneous ringing of phones
Enable team call
Enable PSTN reroute
Enable bandwidth policy override
Enable malicious call tracing
Many
of these features require additional configuration that doesn’t just
involve simply checking a box. For example, orbits must be defined for
call park to function correctly. This simply creates a policy to allow
the functionality for users assigned to a specific voice policy.
The Route option focuses on
policy-based routing. This allows logical call routing based on number
patterns. This can be especially helpful in mixed Enterprise Voice and
PBX scenarios or where Lync Server is used for conferencing but a PBX
maintains enterprise call control. Note that a call follows the first
applicable path, not all paths that match.
PSTN Usage, the next
tab from the top bar, is essentially the combination of a route and a
voice policy. When a usage is assigned only actions that fit, the voice
policy is allowed, and then calls follow the appropriate route.
The next tab, Trunk
Configuration, can apply to internal or external SIP trunk
configuration. Proper configuration of the Trunk Configuration options
allow interoperability with a wider scope of SIP trunks and SIP trunking
providers.
The last tab under Voice
Routing is Test Voice Routing. This allows an administrator to define
and save test cases. This is especially helpful in rapidly changing or
complex environments.
The Voice Features item on the
left bar has two sections: Call Park and Unassigned Number. The Call
Park section allows an administrator to define Call Park number ranges
and assign them to a pool. The Unassigned Number section allows an
administrator to define number ranges and an action where to redirect
the call. In previous versions, the call simply disconnected, but in
Lync Server, the call can be routed to Exchange UM or to the
Announcement service for a front end pool. Multiple rules can be defined
for different number ranges. This is helpful for multiple site
deployments where using a local pool or one with a different language is
valuable.
Response Groups have
the same familiar pieces: Workflow, Queue, and Group definition fields.
Existing Response Group workflows can also be imported from Office
Communications Server 2007 R2.
Configure Conferencing Policy
The next tab in the left
column is Conferencing. The Conferencing Policy Section allows
configuration for data collaboration, application sharing, audio, video,
PSTN, and recording options. Select the default global policy and click
Edit to examine the options and default settings. The Meeting
Configuration section allows administrators to define meeting settings
such as PSTN caller bypass and who can be enabled as a presenter. The
Dial-In Access Number section is much improved. It acts as a single
screen for all dial-in conferencing numbers enterprisewide. Multiple
numbers can be defined for different sites or pools. The final section
is PIN Policy, which defines settings for PIN length, PIN expiration,
and the maximum number of retries.
Configure Clients Tab
The
Clients tab covers both Communicator clients and Communicator Phone
Edition devices. This covers the following sections, client version
policy, client version configuration, device update, test device, device
log configuration, and device configuration. The client version filter
allows explicit deny and allow for all types of clients. The client
version configuration allows an administrator to define what happens for
a client that doesn’t fit one of the client version filters. The device
update section allows administrators to upload .cab files to be
deployed to Communication Phone Edition devices. The next section allows
an administrator to define one or more test devices to test
Communicator Phone Edition updates before they are widely deployed. The
device log configuration is self-explanatory with options for defining
log size and duration. The device configuration section allows
administrators to define SIP security level, logging level, QoS
settings, and device-locking settings.
Configure External Access Policy
The next tab is External
User Access. The first section, External Access Policy, defines the
access edge policy for communication with external users. The access
edge configuration section controls settings for federation and remote
user access. Next is the Federated Domains section. Administrators can
explicitly allow or deny federated partners. If open federation is not
enabled, all partners need to be defined in the allow list. The last
section is for public IM providers. An administrator can enable each of
the public IM providers separately. Note that a special client access
license is required for some public IM federation.
The Monitoring and
Archiving tab contains policy-based settings for CDR (Call Detail
Recording) and QoE (Quality of Experience) information. It also contains
global and policy-based archiving settings.
The second-to-last tab in
the Lync Server Control Panel is Security. The registrar section has
options for Kerberos, NTLM, or certificate authentication. By default,
all three are enabled. The web service section covers web service
authentication methods. The options are PIN authentication, certificate
authentication, and enabling certificate chain download. All are enabled
by default.
The final tab is Network
Configuration. This section includes various policy settings for voice
configuration as related to the network. Specifically, this is the area
where an administrator can configure Call Admission Control (CAC) and
Media Bypass policies. Additionally, administrators can configure E911
and location-specific settings for users in the location policy.
Lync Server supports DNS
load balancing for multiple server pools. This is a huge benefit because
hardware load-balancing configuration for SIP traffic can be difficult
and requires significant troubleshooting. Many load-balancer
administrators don’t understand the concept beyond balancing web
traffic. Although DNS load balancing is used for SIP traffic in Lync
Server, a hardware load balancer is still required for web services
traffic, such as the address book service. DNS load balancing isn’t
exactly round robin DNS. A proper configuration
using the Company ABC environment and assuming mcsfe1 and mcsfe2 are
both Enterprise Edition servers in the same pool would be configured in
DNS as shown in Table 1.
When the client does an SRV record lookup as part of the automatic configuration process, the cspool.companyabc.com record is returned. From that, the DNS server returns the list of IPs assigned to cspool.companyabc.com
(192.168.1.172 & 192.168.1.173). The client is programmed to choose
an IP at random and register to that front end server. If the
connection fails, the client tries the next random IP address in the
list until it successfully registers or exhausts all the IP addresses
returned by the DNS server.