3. Setting Mailbox Quotas
User mailboxes can grow to an
enormous unwieldy size, especially when email messages carry
attachments. To prevent mailboxes from growing too large, Windows SBS
2011 has the ability to impose quotas that issue warnings and ultimately
stop saving incoming mail when a mailbox reaches a specified size.
Windows SBS enables mailbox quotas by default and sets them to a maximum
size of 2 gigabytes (GB). When a user’s mailbox is within 100 megabytes
(MB) of the quota limit, Exchange Server issues a warning. When the
mailbox reaches the quota limit, Exchange Server stops sending and
receiving mail for that user.
To reduce the size of a mailbox
that has reached its quota limit, the user can delete some of the
messages or archive them to another location using the capabilities of
the client program. The administrator can also choose to increase the
quota.
Note:
In Windows SBS 2011, mailbox
quotas are a function of Exchange Server 2010, not the File Server
Resource Manager, which implements the default user share and folder
redirection quotas. To modify mailbox quotas with greater precision, you
must use the Exchange Management Console.
To enable, disable, or modify quotas for specific mailboxes, use the following procedure:
Log
on to your Windows SBS 2011 primary server using an account with
network Administrator privileges. The Windows SBS Console appears.
Click Users and groups, and then select the Users tab.
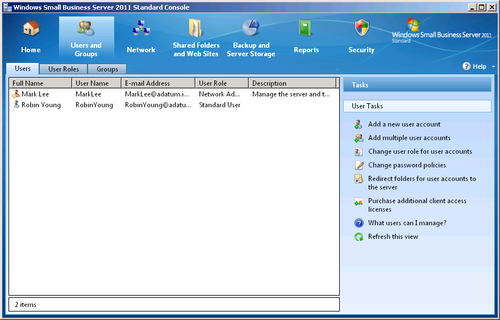
Select the user whose quota you want to modify and, from the Tasks list, select Edit user account properties. The Properties sheet for the user appears.
Click the E-mail tab.
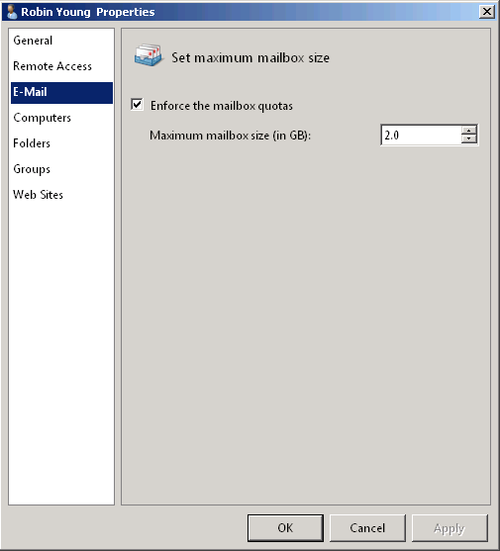
To disable the mailbox quota, clear the Enforce the mailbox quotas check box. To modify the quota size, change the value in the Maximum mailbox size box.
Click OK to close the Properties sheet.
4. Moving Exchange Server Data
Because the Windows
SBS 2011 setup program installs Exchange Server 2008 along with the
operating system, you cannot choose the disk where Exchange Server
creates its message stores. However, Windows SBS 2011 does provide a
wizard that enables you to move the message stores at any time.
Therefore, if you want to put the mailboxes on a fault-tolerant volume,
or even if you just need more disk space for them, you can move the
message stores with this procedure:
Log
on to your Windows SBS 2011 primary server using an account with
network Administrator privileges. The Windows SBS Console appears.
Click Backup and server storage, and then select the Server storage tab.
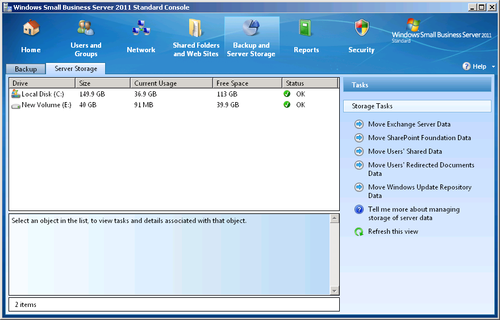
In the Tasks list, select Move Exchange Server data. The Move Exchange Server Data Wizard appears.
Click Next to bypass the Getting
Started page. The wizard checks your server’s backup status and
searches for available volumes. If your server is not configured to
perform regular backups, the Server Backup Is Not Configured dialog box appears.
Click OK to close the Server Backup Is Not Configured dialog box. The Choose A New Location For The Data page appears.
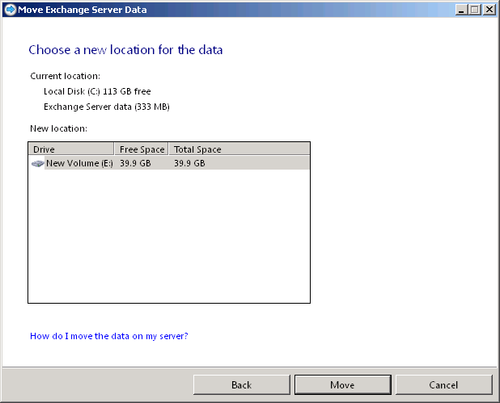
Select the volume where you want to move the Exchange Server data and click Move. The wizard moves the data to the volume you selected, and the Exchange Server Data Was Moved Successfully page appears.
Click Finish. The wizard closes.