Home Directory Tab
The Home Directory tab, shown in Figure 3,
allows you to specify the location of the content that is mapped to a
Web site’s home directory, to specify various access permissions and
other settings for the directory, and to specify application settings
relating to any Web application you implemented in this directory.
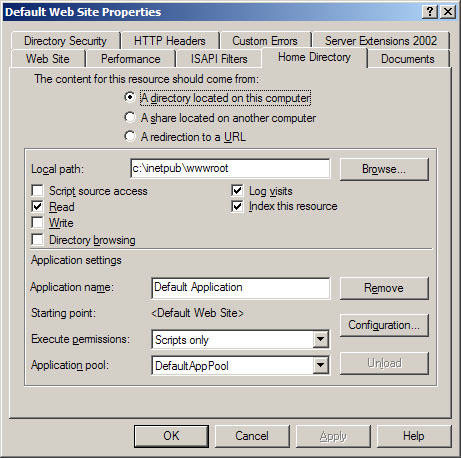
Home Directory
The home directory for a site determines the location of any content that is accessed using a URL such as http://Site_Name/File_Name, where Site_Name represents the NetBIOS name, IP address, or DNS name of the site, and File_Name
represents the name of any particular HTML page, image file, script, or
other file in the site’s home directory. You can specify the home
directory for a site in three ways:
As a directory located on a local drive of the machine.
As
a Uniform Naming Convention (UNC) path to a network share located on a
file server. (You need to specify credentials for connecting to the
share.)
As a
redirection to a URL that instructs the client to connect to a different
Web server (not even necessarily an IIS one) to access the content
mapped to the home directory. This redirection can be either temporary
or permanent.
Being
able to redirect the home directory (or any virtual directory) to a URL
is useful when Web sites are being developed or are down for
maintenance or upgrade. IIS gives you the option of redirecting a
request for any file in the home directory to the same URL (such as a
We’re Down For Maintenance page) or to a similar file in the remote
directory (for example, to a temporary mirror site). You can also
redirect access to a subdirectory of the current home directory if your
maintenance page or mirror content is located on the same server. Specify
a permanent redirection only if you plan to move the site’s content to
another server, because some browsers that receive an HTTP 301 Permanent
Redirect message might automatically modify a favorite or bookmark
linked to the site. The result is that when redirection is turned off,
the client continues to access the alternate site instead of the
original one. |
|
Access Permissions
If you specify the
location of the home directory as either a local directory or a network
share, you have the option on the Home Directory tab of specifying
various access permissions and other settings for the directory, as
shown in Figure 33-9.
(These settings aren’t available if you specify redirection to a URL
for the home directory location.) You can specify the following
settings:
Script Source Access
Select this check box if you want users to be able to access the actual
source code of scripts, such as Active Server Pages (ASP) files. Note
that this setting does nothing unless you also select either Read or
Write. (Selecting Read then lets users read the source file for the
script, while selecting Write allows them to modify the script.) This
option is used primarily on development servers where content is
created. It is disabled by default.
Read
Selecting this check box allows users to view the contents of a
directory or file and its associated properties, such as creation time
and file size. This setting is enabled by default.
Write
Selecting this check box allows users to modify the contents of a
directory or file. Only browsers that support the PUT feature of HTTP
1.1—such as Internet Explorer 4 or later—can write files to the server.
This setting is disabled by default.
Directory Browsing
Selecting this check box allows users to view the contents of the home
directory when no default home page is present in the directory. This
setting should generally be disabled (and is by default) to hide the
directory structure of your content directories from accidental viewing
by users who might use this to snoop in places you don’t want them to
go.
Log Visits Selecting
this check box causes an entry to be added to the IIS log files
whenever any file in the home directory is accessed by a client. Note
that Enable Logging must first be selected on the Web Site tab before
this feature works. Logging of the home directory is enabled by default.
Index This Resource
Select this check box if you want the Indexing Service to add the
contents of the home directory to its master index. By default, the
Indexing Service is installed when you install Windows Server 2003.
Note
Although Read access
is enabled by default on the Default Web Site, whether you can access a
particular Web site and its contents depends on a number of conditions.
Application Settings
If you selected a
local directory or network share for your home directory, you also have
the option on the Home Directory tab to specify application settings
relating to any Web application you implemented in this directory. An
example of a Web application might be a collection of ASPs working
together to provide some programmatic functionality to the user who
visits the site.
Application Name Use this field to give your application a unique friendly name.
Starting Point Applications can consist of a tree of directories and their contents. The top of this tree is the application starting point.
Execute Permissions
This option allows you to specify which types of applications are
allowed to run in the home directory. Choices include None, Scripts
Only, or Scripts And Executables.
Application Pool This option allows you to select the application pool associated with this home directory.
Important
If you specify
Write access for the directory along with Scripts And Executables, your
security might be threatened: An untrusted user might be allowed to
upload a hostile executable program file to the server and cause damage.
Documents Tab
The Documents tab
of the Properties window for a Web site allows you to specify possible
file names for default documents for the home directory and specify the
order in which a browser attempts to access them. The five types
specified by default are (in order) Default.htm, Default.asp, Index.htm,
Iisstart.asp, and Default.aspx.
For example, if a browser tries to connect to the Default Web Site on the server server.example.com by using the URL http://server.example.com,
the server first checks to see whether a file named Default.htm resides
in the home directory. If such a file is there, it is returned to the
client. If not, the server checks for a file named Default.asp. The
process continues until either a file is returned or the list of default
documents is exhausted. You can specify additional default document
names or delete existing ones if you like. You can also disable default
documents entirely, in which case clients must know and type the actual
name of the file they want to access on the server—for example, by using
the URL http://server.example.com/default.htm.
This tab also lets you
specify the name of a footer file (written in HTML) that is appended to
the bottom of every file retrieved from the site by a client. You can
use this, for example, to add a copyright statement or disclaimer to the
bottom of each page. If you’re using FrontPage to develop your content,
you can create complex footers that display information such as the
date when the file was last modified, a hit counter, and so on.