Many users wonder what the difference is between
simply continuing to store their files in a file share on their network,
keeping them on their local hard drives to make sure they are close at
hand, or using their email in boxes as storage and management tools.
They also want to understand the differences in level of effort required
to use the SharePoint tools, and get an inkling of the benefits they
and their organization will see after investing in the new technologies
presented by the SharePoint 2010 product line.
SharePoint 2010 document
libraries offer a variety of features that have proven to be useful to a
wide range of users and projects and that empower the site
administrators to customize the storage and collaborative features of
the library and enhance user productivity. Advantages provided by a
SharePoint document library include the following:
The administrator of
a document library has a great deal of control over who can add,
modify, and delete documents, or just read them, which often is not the
case if a file share on the network is being used. Therefore, a
departmental manager can easily control the set of users who can read or
modify documents under her control without filing a help desk ticket or
needing special privileges on the network. Permissions can be modified
for an individual document or folder within the document library, as
well.
Versioning can
be turned on for a document library that keeps a complete copy of
previous versions of the document for reference or recovery purposes.
Both major and minor versions can be tracked, encouraging a more formal
process of determining when a document is ready for general use or still
in the development cycle.
Alerts
can be set on a document within the library, a folder in the library,
or for the entire library so that the user receives an email
notification if a document is modified, added, or deleted and can set
other criteria, such as weekly summaries to minimize in-box clutter.
Documents
can be checked out, with the name of the person who has the document
checked out listed in the library, so that other users can’t modify the
document. Checking out can be required before a user can edit a document
to further ensure best practices for document editing.
A
template can be stored in the document library that can be used to
create a new document that is stored in the library by default. So, for
example, a document library designed to hold technical specifications
documents can provide a Word template document with the latest format,
layout, and sections in it.
Metadata
can be added to a document library that enables users to better
describe what type of document it is based on company standards (for
example, Proposal, Project Plan, Report, Procedure), which product it
covers, who owns the document (as opposed to who last modified it), or
pretty much any other kind of textual or numerical information.
SharePoint 2010 adds more control over default settings in a document
library and allows ratings to be added. Figure 1 shows ratings in the far-right column.
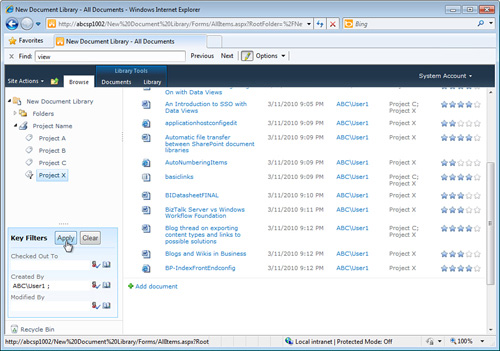
Views can
be created that group documents by certain criteria, sort them by any of
the columns in the library, or only display documents that meet certain
criteria. For example, the view from the home page may well be
different from the view within the document library to minimize the
amount of space taken up on the home page and to only show the last ten
documents modified, for example.
The
ability to search within the library for text contained within the
document, a feature often not available on a corporate network. In
addition, the ability to search the metadata associated with a document
makes it easier for users to find the desired document more quickly.
Entering a search term in the search bar in a SharePoint 2010
document library defaults to the This List scope, and the user can then
expand and fine tune the search from the search results page.
If
the organization decides on certain standards for the customization of a
document library, it can create a template that can include the content
if desired and can be used in other sites. This helps promote standards
for document library design and features supported.
SharePoint
2010 libraries offer additional features such as the I Like It tag, and
additional tags and notes can be added to documents by users to
encourage comments and input from the users.
Metadata navigation allows users of the library to easily click a few items and filter what appears in the view. Figure 19.1
shows an example of how a user chooses to view only documents with
metadata tags of Project X for Project Name, and that were modified by
User1. This feature is new to SharePoint 2010 and more intuitive and
easy to use than the filters in SharePoint 2007, which had to be
accessed at the top of the columns.
Workflows
can be created on-the-fly or predesigned for use within the document
library to get feedback or approval, or more complex workflows can be
designed by developers to start more complex processes that involve more
complex actions and business logic. A Quick Step can be defined that
appears on the Ribbon to allow one-click actions that are custom
designed for the library users.
Incremental
changes in the document library such as the Ribbon interface, and the
ability to check the document or documents you are working on, make it
easier for administrators and end users to quickly come up to speed with
the array of tools offered in the document library. Figure 2
shows the Ribbon interface, with the Documents tab active, and three
documents selected, and the cursor hovering over the Delete button.

The
contents of the document library can be downloaded to SharePoint
Workspace or the Outlook client so that it can be accessed when the user
is offline.
A two-stage recycle bin is available, to rescue users’ documents from the inevitable accidental deletions that occur.
Note
Mastering all of these
features can be complex for the document library administrator as well
as for the users. It is important to balance the complexity of the
library and the number of features leveraged with the sophistication of
the typical users of the library, and the type of content that will be
stored in the document library. Better to “start simple” with a few
metadata columns, the ratings column, versioning enabled, and standard
workflows, than to overcomplicate the document library if users are
brand new to SharePoint. On the other hand, if the document library
users have been using SharePoint 2007 for several years, it can make
sense to enable more complex features, such as complex metadata,
document workspaces, and custom workflows.
Although
a percentage of users of SharePoint document libraries may complain
about learning yet a new software application, after a little training,
they will quickly appreciate the features that make their working day
more productive. For example, one immediate benefit of having versioning
enabled is that only the latest version shows up in the document
library. This means that users don’t have to spend extra time
deciphering complex filenames or looking at modification dates to make
sure they are in fact editing the latest version. The ability to check
out a document makes it easy for a user to “reserve” a document that he
doesn’t want anyone else modifying and knows he needs to work on over
the weekend. By allowing users to rate documents, the document library
takes on an added dimension of social interaction, further
differentiating best-of-breed documents from mediocre and worst-of-breed
documents.
Administrators will
quickly come to appreciate the ability to add new columns of information
to a document library that help them manage their documents, and help
their users quickly find the exact document they are looking for, to
create customized views, and leverage granular search, and metadata
navigation. For example, by simply adding a column called Client, a
sales manager can make it clear which client a document was created for.
In addition, by providing a column titled Value of Opportunity, the
total dollar amount of the proposal can easily be seen without opening
the document. And if the Ratings column is enabled, an administrator can
see over time which documents are the most popular and well received,
and learn about the needs of the users, as well as archive the
less-useful documents if applicable.
Note
The inclusion of the Ribbon
interface in SharePoint 2010 is more than just a cosmetic change. It
dramatically reduces the learning curve for new and existing users and
administrators alike. The large number of tools available to users and
admins are now available in a tabbed interface in one place, rather than
spread out among different drop-down menus, and the use of visually
relevant icons truly makes a difference and reduces the learning
process.
Using the View All Site Content Page in SharePoint 2010
SharePoint 2010 offers a
number of different libraries, but it is important to understand which type of document
library you are working with. This may not be that easy if you are using
a SharePoint 2010 environment created by someone else, so a good place
to start is by accessing the View All Site Content link from the Site
Actions drop-down menu or from the bottom of the Quick Launch area under
the Recycle Bin. Figure 3
shows the viewlsts.aspx page revealing the document libraries and
picture libraries on the site (in this case, a SharePoint Server 2010
Enterprise publishing site).
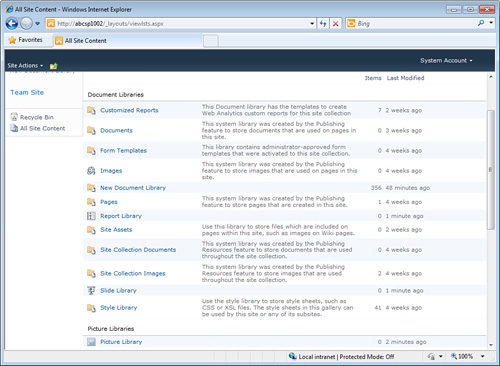
This is a useful page to
visit because it gives the visitor a summary of all the lists and
libraries that she has access to. Other information is obvious on this
page, such as the names
of the libraries and the lists, any notes provided about a specific
library or list, and the number of items in each one and the last
modified date. This gives a very quick overview of how complex the site
is, which lists and libraries have been modified the most recently, and
how many items in each one. If none of the lists or libraries have been
modified in a number of months, for example, it is a clear indication
that no one has added, modified, or deleted content on the site in that
amount of time, and it might be time to find out why.
As mentioned previously, the viewlsts.aspx page is for a publishing site, and a subset of the notes visible in Figure 3
state the library “was created by the Publishing feature...,” which
clearly identify the site as a publishing enabled site. Note also in Figure 3
that a number of lists have no notes in the central column, which
simply means that a user or administrator created the list or library
and decided not to add any notes during the creation process. In
addition, there are different icons next to different types of
libraries.
Note
It is generally a bad idea to
delete or rename document libraries created by SharePoint during a site
creation (which will be clarified on the viewlsts.aspx page in the notes
provided for the library) because they might store documents important
to the functionality of the site.