Microsoft Office is perhaps the most successful suite
of applications today and undoubtedly the most popular suite of
business productivity software. According to researchers, approximately
80 percent of businesses today use some MS Office application in some
form. Microsoft Office not only contains various programs but also
offers a strong development platform for business applications.
Dynamics NAV with
Microsoft Office offers a strong unified business platform with various
usage options for users such as the Excel interface and the SharePoint
client using Dynamics Client for Microsoft Office (DCO).
MS SharePoint interface
MS SharePoint
is a collection of various software elements and services which offer
web-based collaboration, workflow management, search capabilities, and a
strong document management platform. The SharePoint platform, also
known as Windows SharePoint Services (WSS), is a part of Windows Server 2008 and is included with the server license. Microsoft Office SharePoint Server (MOSS)
offers additional functions and features such as advance enterprise
search using a business data catalog, workflow management using
InfoPath, advanced content management, and so on.
Dynamics NAV offers strong integration with both WSS and MOSS versions of SharePoint.
Installing and setting up Microsoft Dynamics NAV Employee Portal
Employee Portal
acts as a bridge between Microsoft Dynamics NAV and SharePoint, making
it easy for our employees to work with critical business information.
With Employee Portal, our employees use a web-based interface for the
following:
Getting quick updates of real-time business information, such as invoices, customer data, and reports
Modifying information, which is immediately updated directly in our business system
Employee Portal is
intuitive and requires a minimum of programming. It comes with four out
of the box Microsoft .NET-based Web Parts, and it is easy to configure
on the Microsoft Dynamics NAV backend. The four standard Web Parts
available with Employee Portal are as follows:
Card Type
List type
Header Type
Lines Type
The following diagram shows the architecture of Employee Portal with NAV:
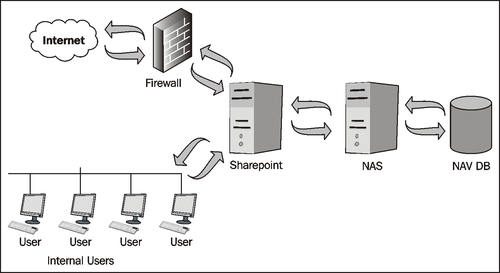
Installing Employee Portal
Employee Portal can be
configured to display NAV data through any browser with SharePoint. The
following steps show installation and configuration of Employee Portal
with NAV:
1. Before installing the Employee Portal
frontend components, make sure that the following backend components
are installed.
2. In the NAV client installation, we must make sure that Employee Portal is included in the options of installed components.
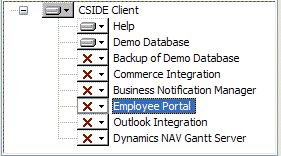
3. The previous screenshot lists all the available options in a NAV client installation. Select Employee Portal to be installed if our setup looks like the previous screenshot.
4. Similar to the NAV client installation, the Navision Application Server must have the Employee Portal Components installed as well.
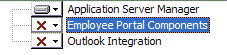
5. The previous screenshot shows NAS installation without Employee Portal Components, which is the default setup.
6. Choose custom installation and select Employee Portal Components to be installed. Employee Portal uses NAS for all communication and NAS is based on the Microsoft Message Queue protocol.
7.
All request queues and reply queues should be installed on the computer
hosting NAS and on the server hosting SharePoint respectively.
8. Set up a user profile for this instance of Employee Portal. Name the user, for example, NEP_user (Navision employee portal user).
9. The following screenshot shows the NAS configuration for the NEP_user:
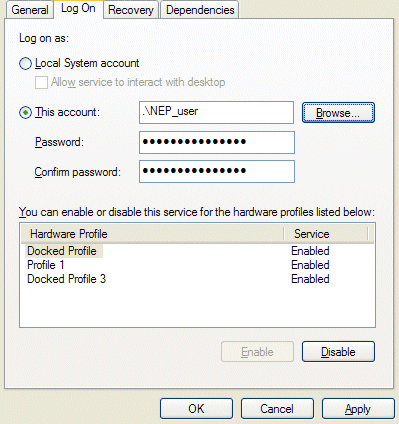
Installing other required software
The other software that need to be installed are as follows:
While Microsoft .Net
Framework and Microsoft Message Queue Services are available as a part
of Windows Server 2003 and Server 2008, Microsoft Visual J# .NET
Framework Redistributable Package can be downloaded from the following
link at the Microsoft download center. We need to check the download
center for the latest links to available downloads:
http://www.microsoft.com/downloads/details.aspx?familyid=f72c74b3-ed0e-4af8-ae63-2f0e42501be1&displaylang=en.
Installing Employee Portal frontend components
Locate the employee portal
installation program in the product CD for NAV 2009. The installation
wizard guides us through the installation and requires us to enter the
basic information such as company name, user name, and so on. In the Server Name
window, as shown in the following screenshot, we can enter the name of
the computer that hosts the backend message queue, which Employee Portal
communicates with:
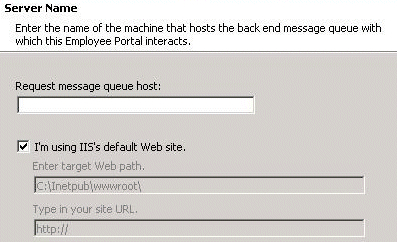
We must make sure that the following components in the screenshot, including Demo Site, are installed. If we choose Complete in the installation type, all these components will be automatically installed.
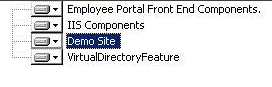
As a result of the
installation, a new virtual directory has been created and a Web Part
pack containing the Web Parts developed for Employee Portal have been copied together with other required resources.
Next is how to set up Employee Portal and create a Demo Site. The first step in setting up Employee Portal is to configure NAS for Employee Portal.
NAS for Employee Portal using message queue is the engine for
communicating between NAV and SharePoint. An application server record
in Dynamics NAV should be created for the Employee Portal instance of NAS. Other application server records must be created for each application server instance setup.
The General tab
The next screenshot shows the General tab information of the application server setup. In the General tab we have the following settings:
Code: This field accepts alphanumerics up to 10 characters, and must start with NEP- 1 for Employee Portal
Description: Enter the description using up to 30 characters
Use Encryption: Used to activate encryption of the data sent from Dynamics NAV to the frontend
Use Compression: Used to activate compression of the data sent from Dynamics NAV to the frontend
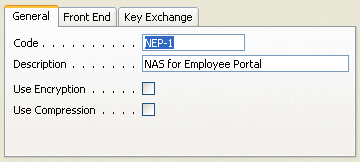
The Front End tab
The Front End tab has the following settings:
Front End Processing:
A check mark in this field will enable this application server to
handle the communication between Dynamics NAV and the frontend.
Request Queue: Enter the path of the message queue handling the messages coming into Dynamics NAV, for example, .\private$\nep_request_queue.
Reply Queue: Enter the path of the message queue handling the messages going out of Dynamics NAV, for example, .\private$\nep_reply_queue.
The Key Exchange tab
The following screenshot shows an example of all fields filled in the Key Exchange tab:
Handle Key Exchange: A check mark in this field will enable the application server handle the trust requests from the frontend.
Key Exchange Request Queue: Path of the message queue handling the messages coming into Dynamics NAV from trusted sites, for example .\private$\request_encryption.
Key Exchange Reply Queue: Path of the message queue handling the messages going out of Dynamics NAV to trusted sites, for example, .\private$\reply_encryption.
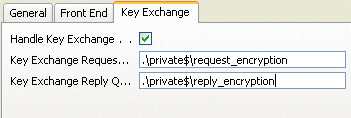
Setting up captions
Captions must be defined in
the Employee Portal setup for the test to appear on the Web Parts. At
least one caption must be defined for each of the following elements:
Group Captions, Web Part Request Captions, Web Part Table Tab Captions,
Web Part Table Action Captions, and Web Setup Captions. Let's take an
example of creating Web Part Table Tab Captions. The procedure for
creating other captions is exactly the same.
1. Open the caption list of the EP WP Table Tab Caption List.
2. Click Caption | Create New.
3. Select the language for the caption.
4. Enter the caption in the Caption field.
The language code can be the
same for all lines or different, depending on how many languages are
being used. A translation for each language with a different language
code must be defined for each language used for the same caption.
Creating Web Part Request templates
A template in Employee Portal
is an instance of a Web Part Request containing the basic definitions
of a Web Part Request. It can be used as a model for creating many Web
Part Requests. It contains formatting of tables and tabs and, sometimes,
lookups and sort keys. However, actions for interaction and navigation
must still be filled in on the individual Web Part Request.
Web Part templates are also used to define actions. If this is the case, the Web Part type is System.
We must select the type of the Web Part Request to define how the data is presented in the Web Part.
The types are as follows:
List: To show a list of records
Card: To show a record in a card
Header + Line: To show a header with attached lines
System (for actions): These Web Part Requests are predefined by the program and can only be used for actions
Setting up users and groups
A collection of Web Part Requests is called a group
and users must be assigned to a group. Once assigned, all settings of
the group are inherited over except the language ID. The language ID
should be defined if multiple languages are used and each user language
preference is different.
In the group window, press F3 to create a new group. Fill the following fields in the group card header and lines:
Code and Description: Enter the code and description for the group, for example, PRODUCTDESIGN and Product Design Group respectively.
No. of WP Requests:
Contains the number of Web Part Requests connected to the group. The
field is updated automatically from the number of lines entered in the
previous section.
Caption: The caption that will show in the tool pane when we configure the Web Part on our portal page.
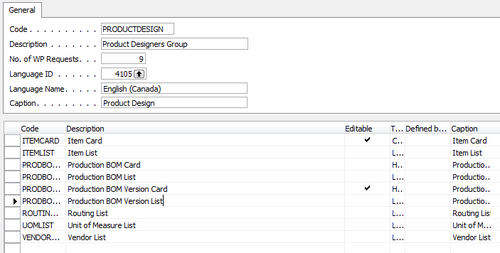
Once these elements are set up, we can now view our page by opening a web browser and browse to the Employee Portal Demo Site at http://localhost/default.aspx.