Even though you can create and send Microsoft
Dynamics CRM email messages with the web client, most users prefer to
create and reply to their email messages with Outlook. Copies of these
Outlook email messages can be saved to Microsoft Dynamics CRM so that
you can go back later and see a complete history of the communications.
Much like creating
contacts, tasks, and appointments in Outlook, you can create email
messages as you normally would in Outlook and save a copy of each
message to Microsoft Dynamics CRM by clicking the Track button. When
processing an email message, Microsoft Dynamics CRM for Outlook reviews
the list of message participants and automatically looks for matching
email records in the Microsoft Dynamics CRM database. If it finds
matching email addresses, the software appends the email message to the
matching records as a completed email activity. This email matching
process searches for matching email addresses across those record types
that contain email addresses in Microsoft Dynamics CRM, such as
contacts, accounts, leads, queues, users, and facilities/equipment.
In addition to linking an
email message to the participants, Microsoft Dynamics CRM can be used to
specify the record the email message is regarding. For example, you
might send multiple email messages to a single customer, but one message
might be about an existing order, whereas a different message might be
about a customer service issue. By specifying the Regarding
field of each message (one is regarding an order, and the other is
regarding a service issue), you can split up the communication history
to the appropriate records. This will save you time when you are viewing
the activity history related to each record. Microsoft Dynamics CRM for
Outlook saves a list of your recently used Regarding values so that you
can quickly track email messages regarding recent topics.
In addition to tracking
email messages sent from Outlook, Microsoft Dynamics CRM for Outlook
allows you to track email messages that you receive. To track these
types of messages, you can open the message and click the Track button,
or you can select the email message in your Inbox and then click the
Track button in the CRM group on the ribbon. You can set the Regarding
value of the message by using the Set Regarding button on the ribbon.
Tip:
You don’t have to track email
messages one at a time; you can select multiple email messages and click
the Track button. Depending on your email system and your Microsoft
Dynamics CRM tracking configuration, Microsoft Dynamics CRM can
automatically track all of the email messages in a subject thread so
that you don’t have to manually track every message. Contact your system
administrator to determine your exact system configuration.
When composing email messages with the Microsoft Dynamics CRM for Outlook client installed, you can also do the following:
Insert a CRM email template.
Insert a CRM knowledge base article.
Attach sales literature stored in CRM.
These features allow you to
save time and clicks because you can quickly access templates, articles,
and attachments stored within Microsoft Dynamics CRM.
Microsoft Dynamics CRM for Outlook also allows you to access an Outlook address
book that contains your Microsoft Dynamics CRM records. The Microsoft
Dynamics CRM address book allows you to easily access the email
addresses of your Microsoft Dynamics CRM records directly in Outlook,
without requiring you to look up their email addresses from the web
client. In addition, the Microsoft Dynamics CRM address book can include
email information about non-contact records, which you cannot
synchronize to Outlook.
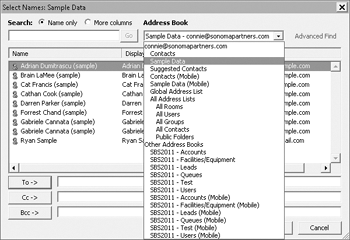
Tip:
You can configure
additional settings for the Microsoft Dynamics CRM address book in the
Microsoft Dynamics CRM for Outlook options.
In this exercise, you will create an email message in Outlook, insert an email template, and track the message in Microsoft Dynamics CRM.
Note:
SET UP
Start Outlook with Microsoft Dynamics CRM for Outlook installed, if
necessary, before beginning this exercise. You need the Sonoma Partners
account record you created in this article. If you cannot locate the Sonoma Partners record in your system, select a different account record for this exercise.
 On the ribbon, click the Home tab, and then click the New E-Mail button. A blank email message appears.
On the ribbon, click the Home tab, and then click the New E-Mail button. A blank email message appears.
In the To
field, enter any email address that does not already exist in your
Microsoft Dynamics CRM database. (You need to use a new email address to
complete steps 13 and 14 of this exercise.)
In the Subject field, enter Test Message.
On the ribbon, click the Track button. The CRM tracking pane will appear.
 Click the Set Regarding button, and then select More.
Click the Set Regarding button, and then select More.
A Microsoft Dynamics CRM lookup window opens.
In the lookup window, click the Look for list to see the entities to which you can link the email message. Select Account.
In the search box, enter Sonoma Partners,
and press the Enter key to search for the account in Microsoft Dynamics
CRM. Select the appropriate account in the results, and then click OK.
In the CRM tracking pane, you can see that Microsoft Dynamics CRM has updated the Regarding value to Sonoma Partners.
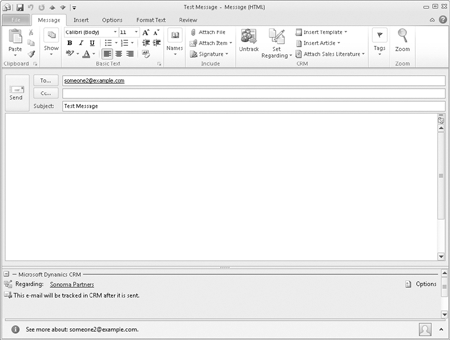
 On the ribbon of the email message, click the Insert Template button, and then click More Email Templates.
On the ribbon of the email message, click the Insert Template button, and then click More Email Templates.
Note:
If your tracked email
message has different types of records such as accounts, contacts, and
leads, you will need to specify a template target when you insert
a template, because the different record types can have different email
templates available. If your email message is only regarding one type
of record (like the one in this exercise), it will skip the Select
Template Target dialog box.
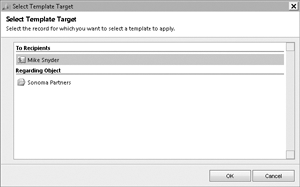
Microsoft Dynamics CRM launches the Insert Template dialog box. This dialog box displays the global email templates plus the email templates related to the record you’re sending a message to. For example, if you’re sending
an email message to a contact, you will see contact templates. If
you’re sending to a lead, you’ll see lead templates. Because this email
is regarding the Sonoma Partners account record, you’ll see the Account
templates in addition to the global templates.
For this exercise, click Marketing communication unsubscribe acknowledgement.
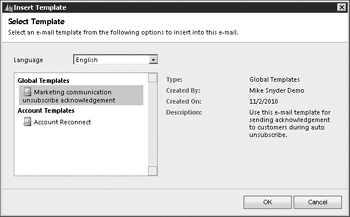
Click OK. Microsoft Dynamics CRM asks whether you want to override your existing email subject with the template subject. If you click OK, Microsoft Dynamics CRM will update your email subject to the subject associated with the email template. Instead, click Cancel, and Microsoft Dynamics CRM only inserts the selected email template into the body of your email.
 Click the Send button.
Click the Send button.
Click the Sent Items link in the folder list to display a list of your sent email messages. Double-click the test email message you just sent.
Assuming
that you entered an email address not already in your database, you
will see in the CRM tracking pane that the sample email address is
colored red. This record color indicates that Microsoft Dynamics CRM
could not find a matching email address in your system.
To manually resolve this email message to a particular contact record, click the red email address. A menu will appear, from which you can choose to create the record as a contact or as a lead. For this exercise, click the Create as contact option.
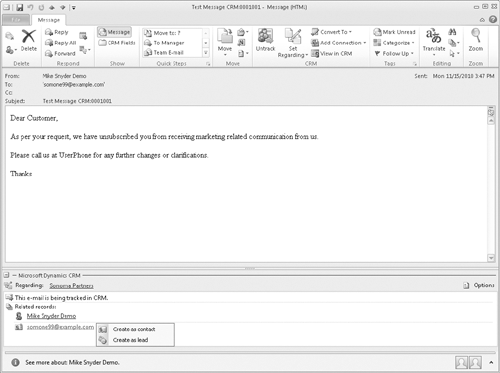
A blank contact form appears. Enter Mike as the First Name and Snyder as the Last Name. On the ribbon, click the Save and Close button. Now if you view the history of the Mike Snyder contact or the Sonoma Partners account, you can view a copy of this email message.
Tip:
This exercise showed how to
create a contact from an email message that you sent. For email messages
and appointments that you receive from others, you can configure Microsoft
Dynamics CRM for Outlook to automatically create records (either
contacts or leads) when you click the Track button. You can access this
setting by clicking the Options link in the CRM tracking pane.