Contacts enable you to create your own
lists of users who might not be within the GAL. By entering them into
the Contacts list, you can easily send emails and appointments to those
contacts and create distribution lists made up of users in the GAL and
those in your personal Contacts list.
Creating Contacts
Creating contacts is a simple, three-step process:
1. | Click New/Contact in the Infobar. The New Contact dialog box opens, as shown in Figure 1.
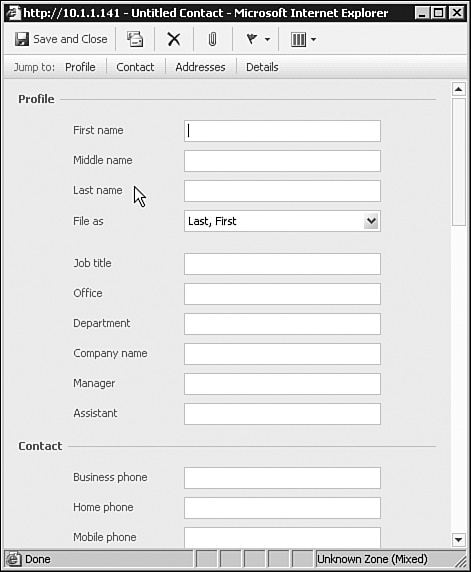
|
2. | Enter
all pertinent information about the contact. The top-level tabs allow
you to jump directly to a specific type of information.
|
3. | When completed, click Save and Close to save the contact in the Contacts list.
|
Editing Contacts
To
edit an already created contact, double-click the contact. Edit the
contact sheet as needed, and then click Save and Close when you are
finished.
Mapping Addresses from Contacts
When
you view a contact, if you have access to the Internet, you can select
Map This Address from the detail view of the user and it will pull up a
map of the location stated in the Address portion of the Contacts sheet.
Changing Contact Views
Just as the Inbox provides you with multiple views for email, Contacts provides three views for contacts:
All— This
view shows the entire contents of the Contacts folder. This includes
both people and distribution lists. As this list can be very large, you
have the standard options for searching or filtering the results.
People— This view limits the Contacts list to only people. This list can be searched or filtered to further refine the view.
Distribution Lists— This view shows only distribution lists that were created by the user and stored as personal contacts.
Users should be aware that while they can view their distribution lists through OWA, they cannot edit them or create new ones.
Deleting Contacts
To delete a contact, click the contact to highlight it, and click Delete in the Infobar or press the Delete key.
Finding Names
To
find names in contacts, click the Contacts folder in the shortcut bar.
Choose the appropriate view, for example, All. Type in part of the name
that you are looking for in the Search Contacts box, and click the
magnifying glass. The closest matches appear in the middle pane.
Sending Mail from Contacts
If
a contact sheet is open, email can be sent directly to the contact if a
correct email address is configured for the contact. To send an email
directly, click the New Message to Contact button on the toolbar.
OWA
then opens a new email dialog box with the addressee information
already completed, listing the contact as the intended recipient.
Complete the email and send it.
Creating New Distribution Lists
OWA
2007 no longer supports the creation of distribution lists. These lists
would have to be created through the full Outlook client.