After
the high-level decisions have been made about which lists and libraries
will be used and supported by the organization, the next step is to
configure a test site with these lists and libraries and configure them
to meet the expected needs of the end users and capabilities of IT to
support the environment. The following section gives high-level
guidelines for these tasks.
Creating lists and
libraries requires that the user have the manage lists permission, which
permits the creation and deletion of lists, add or remove columns in a
list, and add or remove public views of a list. This is available in the
full control permission level and the design permission level.
The following methods can be used to create lists and libraries:
From the Site Actions
menu, click New Document Library, enter the required information, and
then click OK to create the document library. From
the Site Actions menu, click More Options, click the library or list
desired, and enter the required information, and then click OK to create
the list or library. From
the Site Actions menu, click View All Site Content, click Create
underneath the Ribbon area, and click the library or list desired, enter
the required information, and then click OK to create the list or
library.
Making Basic Decisions About the List or Library
After the template
has been selected, the administrator will need to enter in information
such as a name for the library, descriptive text, decide whether to
enable versioning, and make other choices based on the type of list or
library such as whether to email enable the list or library. A general
tendency is to “wing it” and make decisions when the individual lists
and libraries are configured, but this should be resisted, because lack
of consistency will make the environment harder to manage. For example,
lack of standards for a list of library names can make it more confusing
for visitors to the site, whereas lack of standards on versioning, or
whether libraries are configured to allow in-bound emails, can also
cause confusion.
For more managed and
controlled environments, it is recommended that the organization make
decisions on standards for the following items:
Name and description for the list or library—
Although this sounds pretty self-evident, coming up with a naming
scheme can be helpful. It is generally recommended that the name of the
list or library include the type of list or library used that is then
customized to the specific site that holds it. For example, a slide
library created in the HR site could be titled HR Slide Library or HR
Slides. If there are multiple
document libraries on a site, names like HR Document Library 1, HR
Document Library 2 may not seem as memorable as HR Shared Documents or
HR Private Documents but scales to dozens of libraries, whereas the
“creative” process in coming up with unique descriptive names for a
dozen document library can result in confusion. Note
The name chosen initially
for the list or library will remain in the URL even if the
administrator changes the name and description by accessing the title,
description, and navigation link from the settings page.
Choose whether to display the document library on the Quick Launch—
The Quick Launch can get cluttered quite quickly in a site that is
highly utilized and end users are allowed to create new lists and
libraries as they need them. Typically, only the most utilized lists and
libraries should be included on the Quick Launch. Users should be
reminded to use the All Site Content link to get the full listing of
lists and libraries (and subsites). Decide whether the list or document library can receive email, and what the email address should be—
Although not all lists and libraries support in-bound email, a number
do, and this requires that in-bound email has been configured for the
farm and is enabled for the site collection. After the basic decision is
made, the administrator will need to follow up with configuring the
email options from the list or library settings Incoming E-Mail Settings
page. Decide whether versioning is enabled for the document library . The organization should ideally set a standard for whether
versioning is encouraged and supported. Select a document template for the document library—
Typically this will be a Word document, but the organization may choose
to have different document libraries for different types of templates
and then customize the templates once the library is created.
There are also some unique
requirements for certain lists or libraries that need to be defined when
creating the list or library. For example:
When creating a
tasks, project tasks, or issues list, an option is given to Send Email
When Ownership Is Assigned. This is a great feature to enable to convey
the power of SharePoint alerts to end users, and project managers will
love the fact that the person the task is assigned to (or issue)
immediately gets an email, so they can’t claim they didn’t know about
the assignment! When
creating a calendar, the administrator must determine whether the
calendar is a standard SharePoint calendar, or a Group Calendar, and can
be used to share members’ schedules. Figure 1
shows a calendar that was created to share member’s schedules. It will
default to only showing the events for the logged-in user, but other
users’ calendars can be shown by entering their account name in the Add
Person field.
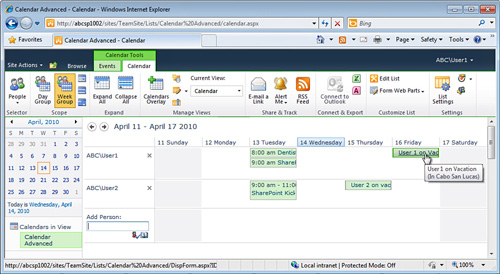
When creating a
survey, usernames can be shown in survey results, or hidden, and
multiple responses can be allowed, or only single responses. The survey
wizard will immediately start, allowing the administrator to create the
survey on-the-fly, and of course, to return later to modify or add more
questions. An
external list requires an External Content Type to be defined before it
can be created.
Before
an import spreadsheet list can be created, an Excel spreadsheet must be
selected. The administrator then defines the range of data to be
imported from the spreadsheet, and clicks Import. SharePoint then
attempts to match the type of data stored in the Excel columns to the
columns it creates in the list, but because SharePoint doesn’t offer all
the same columns that Excel does, there may be some differences in how
the data is treated, so the results of the import should be reviewed.
For
organizations that see the value in more extensive planning and
testing, it is strongly recommended that each of the lists and libraries
available in the version of SharePoint 2010 that will be implemented be
created and then tested to determine its relevance to the user
community and goals of the project, ease of use, and anticipated support
challenges. For example, a form library requires InfoPath 2007 or 2010
to publish forms to it, and then requires trained users to create the
forms, and some training for end users to use the forms, and may
overcomplicate an implementation that has a limited timeline, and no
explicit requirement for SharePoint-based forms. Another example would
be the status list, which allows the creation of graphical key
performance indicators, which are generally considered essential to
dashboards and are visually impressive to end users and managers alike.
|