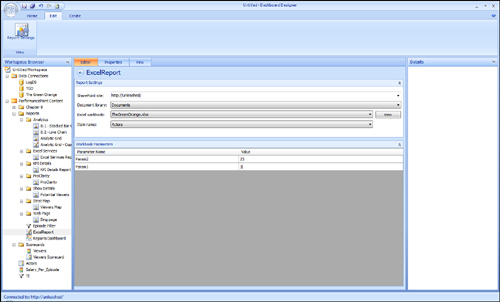There are two ways to create an Excel Services
report. You can select Other Reports from the Create tab in Dashboard
Designer and then select Excel Services from the Report Template dialog
box. Alternatively, you can right-click a PerformancePoint list in the
Workspace Browser, select Report, and then select Excel Services from
the dialog box.
There are two prerequisites for using an Excel Services report:
As shown in Figure 1, you start with an Excel workbook deployed with the following deployment properties:
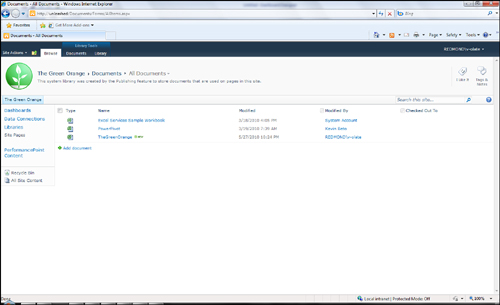
To include this workbook into a
dashboard, you need to create a new Excel Services report, as described
earlier, and specify the deployment properties in the Report Settings,
as shown in Figure 2.
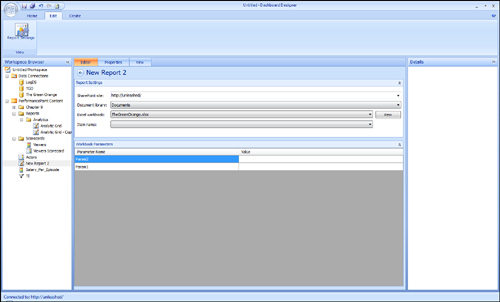
After the Excel Services report has been added to a dashboard, it will look like the report in Figure 3.
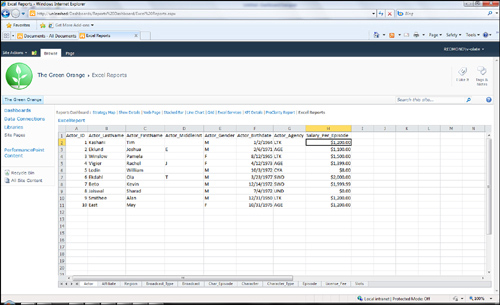
Note
Notice in Figure 3
that the entire workbook, including all the sheets, diagrams, and
tables, is included. If you want to add only a specific item to the
dashboard, you can specify the name of the item in the Excel Services
Properties page (see Figure 4).
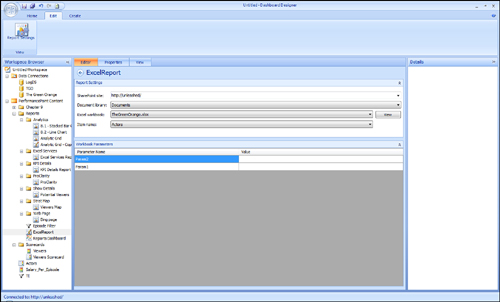
After you add the report the dashboard, you only see the selected item, as shown in Figure 5.
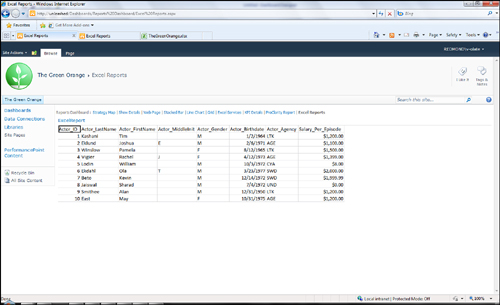
If your workbook has one or
more parameters defined, the names of these parameters appear in the
Workbook Parameters section, and you can define default values (see Figure 6).