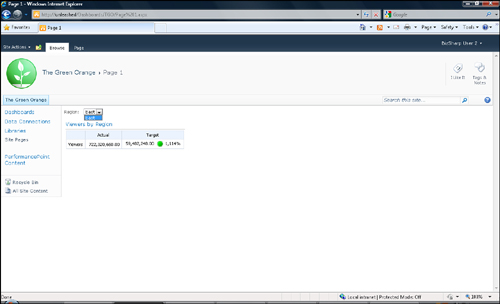The per-user identity option uses the user’s actual
identity to connect to the data source. This allows the database
developer to apply security at the data level. For example, users might
be restricted to viewing information for their region and location only.
To illustrate, we work with a simple scorecard shown in Figure 1, which filters data based on regions.
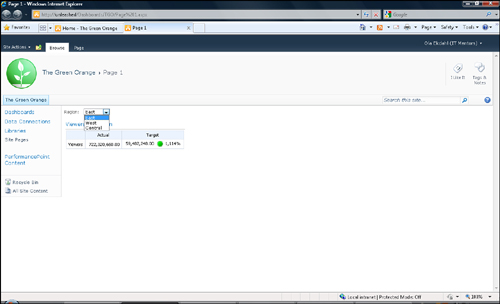
The current security setting is
the default: Connect Using Unattended Service Account. We want to change
this default to apply security at the data level so that a user sees
data for a particular region only. The first step is to change the data
source authentication setting to per-user identity, as shown in Figure 2.
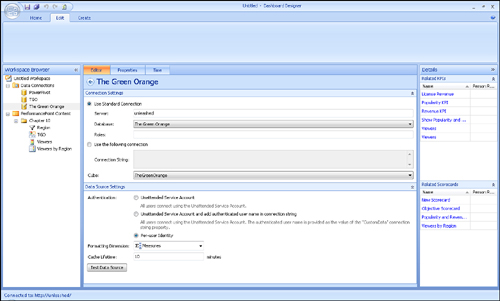
The next step is to
implement security on the data source. In this example, the data source
is an Analysis Services cube, and we apply security using the SQL Server
Management (SSMS) tool.
In SSMS, connect to the
Analysis Services instance hosting the cube, expand the database, and
open the Create Role dialog shown in Figure 3 by right-clicking the Roles folder. From here, select New Role.
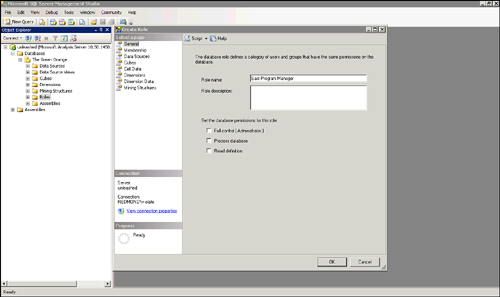
In this example, we
name the role East Program Manager. The goal is to add program managers
from the East region to the role and configure security on this role so
that users can see viewer numbers in that region only.
In the next step, click Membership and add users and or groups to this role, as shown in Figure 4. In this example, we add just one user: BizSharp User 2.
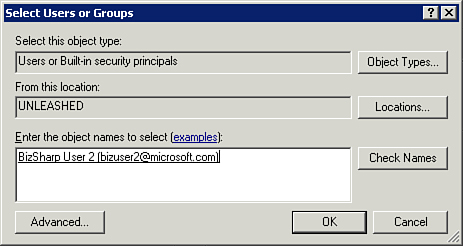
The next step is to grant read access to the cube. Click Cubes and select the cube, as shown in Figure 5.
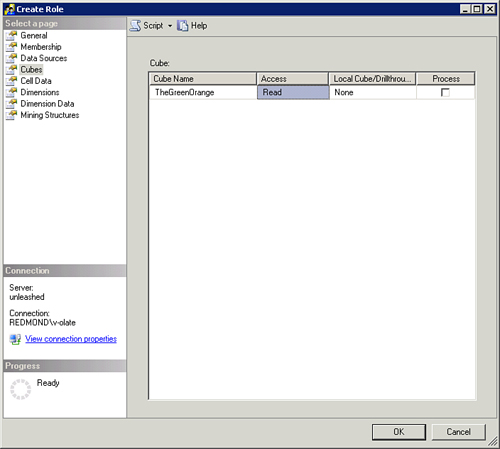
By default, we have read access to all dimensions shown in Figure 6, and we leave those settings as is.
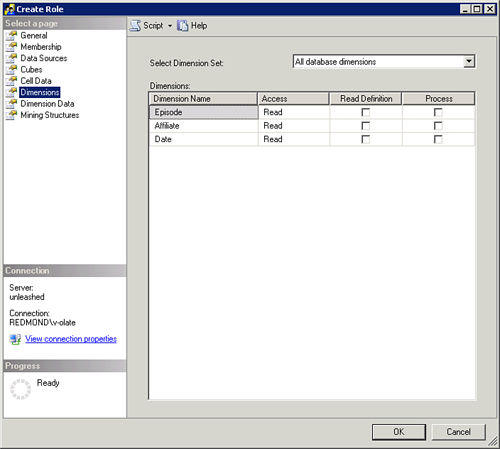
To configure the regions
that can be used later on in a dashboard, we click Dimension Data and
select the dimension and attribute hierarchy we want to secure. In this
example, it is Affiliate and Region, as shown in Figure 7. We finish by removing the selection for all regions except for East, and then click OK to complete the security setup.
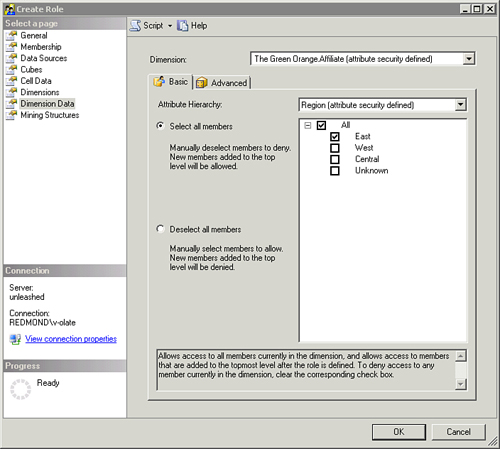
You now see the new role under the Roles folder, as shown in Figure 8.
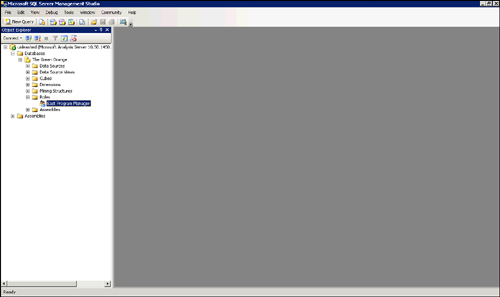
Before switching back to the
dashboard to try the newly applied security, best practice is to verify
that it has been applied correctly. Do this by browsing the cube in
SSMS. Click the Change User button, as shown in Figure 9, to switch the role that is used.
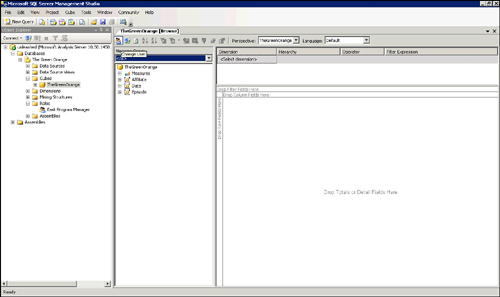
Doing so opens the Security Context dialog, from where we can change the role that we want to use, as shown in Figure 10.
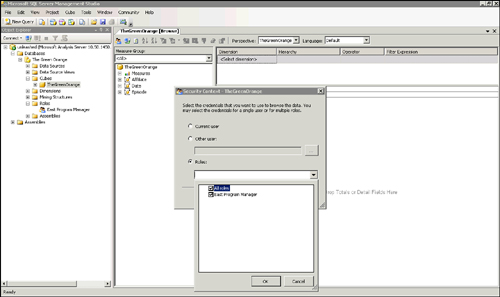
In Figure 11, we can see that only the East region is visible when browsing the cube using the East Program Manager role.
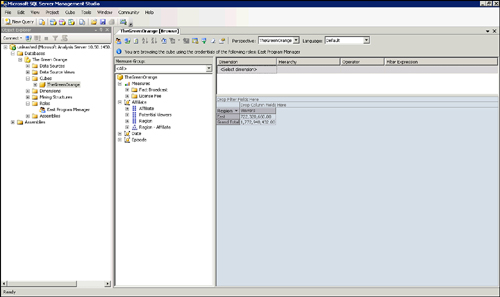
We are now ready to try this
from the dashboard. The only change that we need to make is to the
authentication setting on the data source, as demonstrated earlier.
Everything else remains the same.
In Figure 12, we can now see that when BizSharp User 2 logs on and views the same dashboard as you saw in Figure 1, only the East region is visible.