1. Problem
You want to configure an HTTP
receive location to allow posts from a client machine to BizTalk Server.
Additionally, you want to understand how to configure IIS and create a
virtual directory to allow the receive location to operate correctly.
2. Solution
This solution will
describe how to configure an HTTP receive location to allow documents to
be posted to BizTalk. The first task is to configure IIS to allow for
the redirection of documents to BizTalk. The second task is to create a
virtual directory to handle specific requests, and the third step is to
configure the HTTP receive. The majority of servers will have IIS 7.0
installed, and this solution describes the steps necessary for 7.0 (IIS
5.0 and 6.0 have different configuration steps—refer to the BizTalk
documentation for details). After IIS has been configured, you will work
through the steps needed to create a virtual directory and configure an
HTTP receive port.
To configure IIS 7.0, follow these steps:
Open Internet Information Services Manager by selecting Control Panel→Administrative Tools.
Click the name of the server, and open the Handler Mappings in the IIS options (see Figure 1).
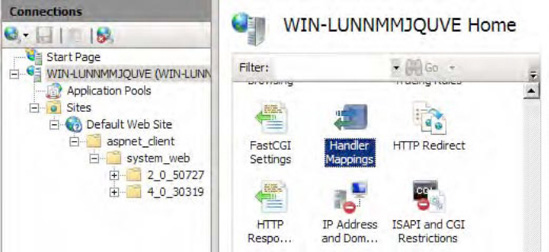
Under the Actions section, click Add Script Map, and set the properties as follows:
Set the Request path property to BTSHTTPReceive.dll.
Set the Executable property to the location of BTSHTTPReceive.dll (browse to BTSHTTPReceive.dll located in $\Program Files\Microsoft BizTalk Server 2010\HttpReceive).
Set the Name property to BTSHTTPReceive.
NOTE
If an error
occurs indicating that the file is already required by another process,
you don't need to continue, because the HTTP receive adapter has already
been created and configured appropriately. Cancel out, and move to step
3.
Click
the Request Restrictions button. Set the value of POST on the Verbs
tab, and the value of Script on the Access tab, as show in Figures 2 and 3.
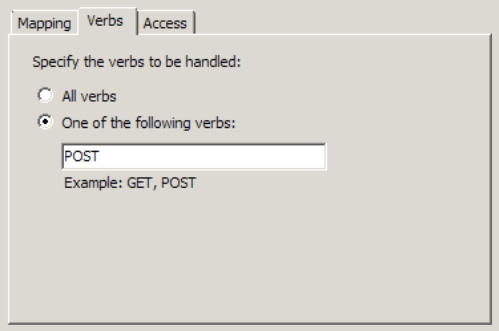
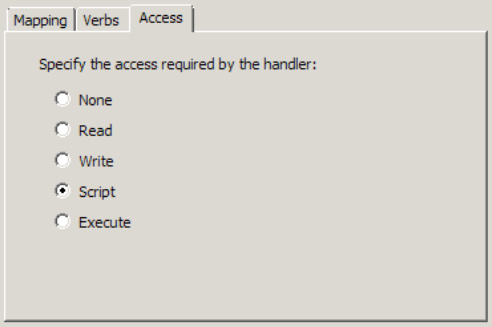
Click OK, and save to exit Add Script Map settings.
On the Add Script Map dialogue box that opens, click Yes (shown in Figure 4).
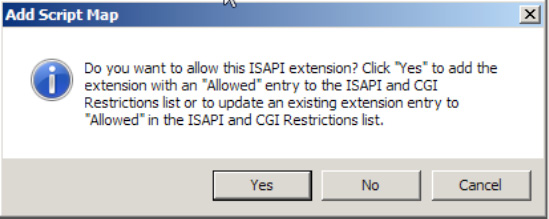
Once IIS is configured, the
next order of business is to create a virtual directory. Each solution
that requires an HTTP receive to be set up will require a separate
virtual directory. BizTalk listens to this URL and, through the use of BTSHTTPReceive.dll and the HTTP receive adapter, passes the information to the BizTalk MessageBox.
The following steps
demonstrate how to create a virtual directory. This directory is where
clients will post HTTP requests to BizTalk.
In Internet Information Services Manager, expand the Sites folder, right-click the Default Web Site folder, and select Add Virtual Directory.
Set the following properties:
The Alias of the virtual directory should be what you want exposed to clients. For example, SampleHTTPReceive would be exposed to the client as http://[server]/SampleHTTPReceive.
Set the Physical path property to the location of the BTSHTTPReceive.dll file, generally located in $\Program Files\Microsoft BizTalk Server 2010\HttpReceive.
For the Connect As properties, specify the appropriate credentials. The default is Application user.
Validate the setting by clicking Test Connection, and click OK when the test is complete to save the settings.
At this point, IIS and the
virtual directory are set up to route requests to BizTalk Server. The
next steps are to create a receive port and configure a receive location
for HTTP. These will be specific to each solution, so you will need to
set up separate instances for different BizTalk solutions.
Using the BizTalk Administration Console, right-click the Receive Ports folder, and select New→Request Response Receive Port. Give the receive port a name, and click OK to create the port.
Right-click the Receive Locations
folder, and select New→Request Response Receive Location. Select the
port you created in the previous step as the container port.
In the Receive Location Properties dialog box that opens, use the following settings:
Set Transport Type to HTTP. This will automatically set the receive handler to BizTalkServerIsolatedHost.
Set Receive Pipeline to Microsoft.BizTalk.DefaultPipelines.XMLReceive.
Set Send Pipeline to Microsoft.BizTalk.DefaultPipelines.XMLTransmit.
Click the Address (URI) ellipsis button, and use the following settings:
Set the Virtual Directory plus ISAPI
extension property to the virtual directory created during the IIS
configuration earlier in this solution. The entry should follow this
format: /SampleHTTPReceive/BTSHTTPReceive.dll.
The Public address
property is not used by BizTalk; instead, it is used for reference
purposes only. The intention is for it to be configured such that it
contains the full external address that clients would use to post to the
receive location. The intended format for this reference field would be
http://[servername]/SampleHTTPReceive.
The Return Content-Type property is generally set to text/xml but can be modified depending on the format of the response expected.
The Loopback flag
is set when the request document is intended to be the response back.
Generally, this flag is set for test purposes only. For this solution,
it should be unchecked.
The Return correlation handle on success
property is for one-way ports only. It is intended to allow the
creation of a unique identifier to be able to correlate the request to
the document sent. Regardless of the setting, it will be ignored in this
solution, because you are creating a request-response port.
The Use Single Sign On property is to be used in conjunction with SSO. Leave this property unchecked.
If checked, the Suspend Failed Requests
property will, on error, suspend the document in the BizTalk MessageBox
and will send an accepted notification to the client that posted the
request (meaning the client will have successfully posted the document,
but the document will be in a suspended state and will require
administrative attention). If unchecked, any errors receiving the
document will result in an immediate response back to the client
indicating failure. For this solution, keep this property unchecked.
Figure 5 shows the final configuration.
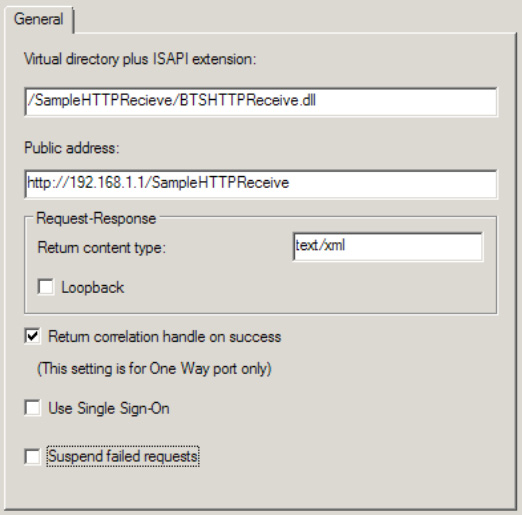
3. How It Works
You can set several
configurations at the HTTP receive adapter level that will affect the
way the adapter functions. You can set certain properties in the
Registry that will provide for more control and optimization over large
implementations that use the HTTP adapter. In many cases, however, the
server and solution infrastructure may require that this default be
reduced or increased. You can set this property using the following
steps:
In the Registry Editor, locate the following path: HKEY_LOCAL_MACHINE\SYSTEM\CurrentControlSet\Services\BTSSvc.3.0.
Right-click this path, and select New→Key. Enter HttpReceive for the key's name.
Right-click the HTTPReceive key, and select New→DWORD. Name the key RequestQueueSize. Give this a decimal value from 10 to 2048.
Table 1. HTTP Receive Adapter Registry Entries
| Property | Description |
|---|
| DisableChunkEncoding | DWORD
whose default is 0. Any nonzero number turns off this setting.
Indicates whether communications back to the client will be sent using
chunked encoding. |
| HTTPReceiveThreadsPerCPU | DWORD
whose default is 2. Can be set to any value from 1 to 10. Indicates the
number of threads per CPU that are allocated to the HTTP receive
adapter. |
| RequestQueueSize | DWORD
whose default value is 256. Can be set anywhere from 10 to 2048. The
value indicates the total number of concurrent requests that BizTalk
will process simultaneously. |