By default, a SharePoint user
profile comes with approximately 68 defined properties. The better
populated these elements are, the better the integrity of the social
experience in SharePoint.
Many of these properties
are mapped to corresponding values in Active Directory. In this way,
they can be updated in AD and then the changes are reflected in
SharePoint (after a user profile synchronization).
New to SharePoint 2010 is the
ability to update AD from SharePoint. While this is not the point of
this recipe, it is important to have this information.
While
SharePoint has many properties, there always seems to be the business
use case outlining a property that SharePoint does not cover. This can
be a result of the enterprise and terminology used.
A large enterprise such as a bank
is the example we will use in this recipe. We will create a property to
store a branch office location where the employee is located. Creating
this property helps classify an employee's location at a granular level.
Functions such as
audiences can be used to target content to that branch and its
employees. In a fast-paced environment where employees may switch
branches often, utilizing newsfeeds helps others to know where the
employee is located. This provides tangible business value.
Getting ready
You must have farm-level administrative permissions to the Central Administration site.
How to do it...
1. Open the Central Administration screen and click Application Management.
2. The third section is Service Applications. Under this section, click Manage service applications.
3. Find the User Profile Service Application and click to the right of the name—the line will be highlighted.
4. Under the People section, click Manage User Properties.
6.
The following screenshot is displayed. Fill in as directed. (Due to the
size of the screen, it has been separated into two parts.)
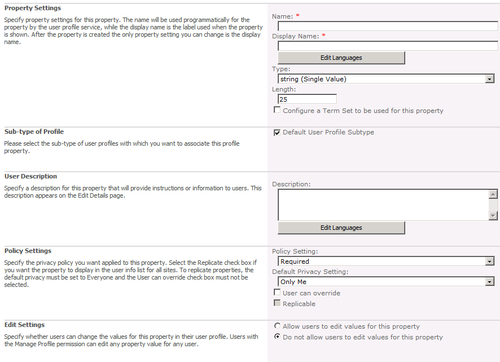
Name: BranchOffice
Display Name: Branch Office
Type: string
Length: 60
Sub-type of Profile: Leave as checked
User Description: Bank Branch office
Policy Setting: Required
Default Privacy Setting: Everyone
User can override: Leave unchecked
Edit Settings: Choose Do not allow users to edit values for this property
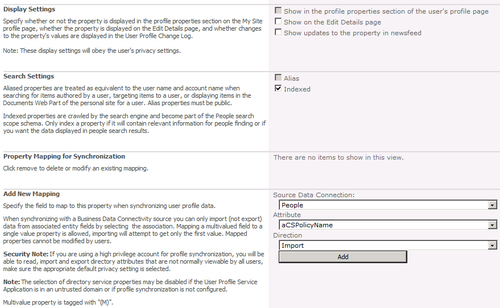
Display Settings: Check all three boxes that start with Show…
Search Settings: Leave the Indexed option checked
Click OK.
How it works...
After completing the
recipe, Branch Office shows as a mandatory field in the user profile. In
addition, the property is now part of the newsfeed for everyone to see.
See the next screenshot from the Newsfeed section:

User profiles are saved in the
user profile database. This information is collected by a timer job.
Combining information from the social database, the information is
collected into the user profile database for activity feeds.
The timer job User Profile
Service Application Activity Feed Job must be running (enabled) in order
for this information to be populated properly in the Newsfeed.
In the example we have just
seen, we did not map this field to an active directory field. This means
the user profile sync will have no bearing either way (Import or
Export) on this property.
There's more...
Outlook 2010 has the ability to display a SharePoint Activity feed.