If you haven't yet upgraded to Service Pack 1 and are
still interested in distributing a comprehensive, consistent security
policy to your machines, Windows Server 2003 comes with two basic tools
that will help you do just that: security templates and the Security
Configuration and Analysis tool. While they aren't as easy to use or as
manageable as SCW-based policies
, they are certainly as effective. Another bonus point: your investment
of time and resources in creating these templates isn't wasted, as you
can include them in any future SCW policies that you might create.
1. Using Security Policy Templates
Security
templates list all possible security attributes and settings for a given
system and their associated configurations. By using the Security
Templates snap-in, you can easily provision a standard collection of
security settings across multiple systems using either remote registry
editing or Group Policy. For administrators that have a large number of
systems to manage, and for those who provision quite a few systems on a
regular basis, security templates can save a lot of time: they can
assist with setting up a new machine or rolling out a new organizational
security policy to many systems. They're also helpful because you can
define multiple templates, since few large organizations have a single
security standard for all computers. Security policy templates are a
tool your organization can use to implement the three facets of the CIA
triangle.
You can begin using security templates by loading the Security Templates snap-in:
Run mmc
from the command line to load the MMC in author mode. Author mode
allows you to construct new consoles from scratch and add snap-ins to
them.
From the Console menu, select Add/Remove Snap-in. Then select Add. This opens a dialog box entitled Add Standalone Snap-in.
From the list, select Security Templates, click Add, and then click Close.
Click OK in the next box to confirm the addition of the snap-in.
You now have the Security
Templates snap-in added to a console. From this snap-in, you can expand
the Security Templates section in the console tree on the left, and then
expand the C:\Windows\security\templates folder to view the predefined security templates.
The Security
Templates snap-in contains seven configurable areas, which you can
display by double-clicking the label in the righthand pane inside the
snap-in after selecting a template from the list in the lefthand pane.
The areas are shown and described in Table 1.
Table 1. Template policy areas
| Framework area | Description |
|---|
| Account policies | This
area applies security configuration to user accounts, including
passwords, account lockouts, and Kerberos ticket policies. Password and
account lockout policies apply to workstations and servers; Kerberos
ticket policies apply only to domain controllers. |
| Local policies | This
area allows you to set auditing and event logging policies, user rights
assignments, and registry keys that directly affect system security. It
also controls auditing of events, including application actions and
security notifications. Note that settings in this area apply to all
Windows 2000 or later systems, and not to only a specific kind of
system. |
| Restricted groups | This
particularly useful area allows you to define policies regarding a
user's membership into security groups that allow elevated privileges.
It's simple to define a policy where domain users can never be a member
of the local Administrators group; other policies are equally easy. |
| System services | This area contains startup options for services and access controls on them. |
| Registry | In
this area, you can configure access permissions on specific keys in the
registry. In addition, you can audit access and modification of
registry entries. |
| File System | This area allows you to preconfigure access permissions on selected file system directories. |
| Event Log | In
this area, you can specify how the Application, Security, and System
event logs fill and rotate and what their maximum size might be. You
also can configure who has access to view the logs. |
Each template is nothing more than an ASCII text file with a .INF
extension that contains a list of all settings therein. Looking at the
file itself is often a more useful and quicker way to determine
applicable settings. For example, the following is a portion of the HISECWS.INF file:
[Profile Description]
%SCEHiSecWSProfileDescription%
[version]
signature="$CHICAGO$"
revision=1
DriverVer=10/01/2002,5.2.3790.0
[System Access]
;----------------------------------------------------------------
;Account Policies - Password Policy
;----------------------------------------------------------------
MinimumPasswordAge = 2
MaximumPasswordAge = 42
MinimumPasswordLength = 8
PasswordComplexity = 1
PasswordHistorySize = 24
ClearTextPassword = 0
LSAAnonymousNameLookup = 0
EnableGuestAccount = 0
;----------------------------------------------------------------
;Account Policies - Lockout Policy
;----------------------------------------------------------------
LockoutBadCount = 5
ResetLockoutCount = 30
LockoutDuration = -1
;----------------------------------------------------------------
;Local Policies - Security Options
;----------------------------------------------------------------
;DC Only
;ForceLogoffWhenHourExpire = 1
;NewAdministatorName =
;NewGuestName =
;SecureSystemPartition
The compatible security template, COMPATWS.INF,
is meant to allow non-Microsoft certified applications to run on a
system without being inhibited by security features. It discerns between
ordinary users, who can run only certified Windows applications (those
earning the compatibility seal that's usually displayed on the software
packaging), and power users, who can run uncertified and potentially
problematic software. It also allows a certain subset of registry keys,
initialization files, and other folders to be modified by otherwise
unprivileged users. However, it's really not the most secure template to
use, and I'd advise using another, more secure template (as I describe
in a bit) unless you're running into impassable compatibility problems.
The secure security templates--SECUREWS.INF for workstations and ordinary servers and SECUREDC.INF
for domain controllers—are designed to provide a middle-of-the-road
level of security. The secure templates offer more stringent password
policies, restricted guest access, audit policies that cover most
important security events, and increased account lockout policies.
However, files, folders, and registry keys and their security settings
are not configured with this template because, for the most part, they
are configured securely out of the box. For your environment, you might
want to modify this to include custom permissions for certain
directories and registry keys. You might use this if you have a
sensitive application (say, a mortgage loan origination program) that
has credit-report data stored locally. You can customize the template to
secure this program's data directory by default.
If you are just
starting to focus on security within your business, and you have
applications that are up-to-date and in their latest release, try using
these secure templates. They really batten down the hatches as opposed
to the compatibility template, and they're a good place to start when
tightening configurations on your network. Be aware that older
applications that use insecure methods to communicate over the network
might fail, though.
The highly secure template—HISECWS.INF for workstations and ordinary servers and HISECDC.INF
for domain controllers—focuses on securing transmissions between
workstations and servers running Windows Server 2003. It also removes
the Authenticated Users group (and any other groups for that matter)
from the Power Users group on all machines that use this template. Use
this template only if you know your applications won't break with the
stringent restrictions on network communications.
Finally, the default security template, SETUP SECURITY.INF
(note the space), restores the default security settings for an initial
installation of Windows. You can use this to restore the initial
settings for a client computer or regular server if you have misapplied a
template or you want to start "from scratch." However, you cannot do
this for domain controllers. For more information on this, see:
- http://www.microsoft.com/resources/documentation/WindowsServ/2003/standard/proddocs/en-us/Default.asp?url=/resources/documentation/windowsserv/2003/standard/proddocs/en-us/sag_SCEdefaultpols.asp
1.1. Creating a custom security template
You might want to make
your own customized policy modifications that go above and beyond those
made in the templates shipped with Windows Server 2003. Creating a
custom security template affords you an easy way to package, deploy, and
apply these modifications with a minimum of administrative headaches.
Best of all, you can use these templates in conjunction with a utility
called the Security Configuration and Analysis Tool (SCA) to assess the
overall "hardness," or state of security, of your machines.
To create your own security template, follow these steps:
In the Security Templates console, expand Security Templates in the tree pane on the left, and right-click C:\WINDOWS\security\templates (this is the default templates folder in the system).
Select New Template from the context menu that appears.
Now you can make any
policy modifications you want in any one of the policy areas supported
by the tool: account policies, local policies, the event log, restricted
groups, system services, the registry, and the file system. Your
additions, deletions, and other changes are saved in the template
immediately.
To take this one step
further, you might decide to build on the basic policy settings
provided by the templates shipped with Windows Server 2003. In that
case, it's quite simple to open one of the default templates, resave it
to a different name, and make further modifications to create your own
custom template. To do so, just follow these steps:
Select an existing template inside the Security Templates console. In this example, I'll use the securews.inf file.
Right-click the existing template, and click Save as...from the context menu.
Give the new template a name, as shown in Figure 1.
Click OK. The new template is created with the settings from the old basic template.
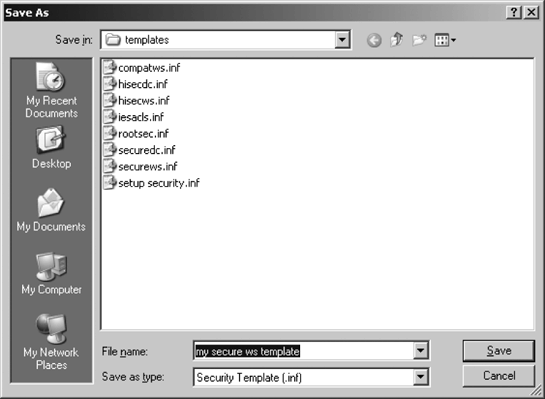
1.2. Importing a template into a GPO
One of the most common
ways to apply a security template to many machines is by importing the
template into a GPO. The following steps describe how to do it:
Select the GPO you want to use inside Group Policy Object Editor.
Navigate through Computer Configuration → Windows Settings → Security Settings.
Right-click Security Settings and select Import Policy from the context menu.
Select the appropriate security template from the list of .INF files, and then click OK.