Faulty TCP/IP Configuration
When
troubleshooting a TCP/IP networking problem, begin by checking the
TCP/IP configuration on the computer experiencing the problem.
Ipconfig
Use the Ipconfig command to get basic host computer configuration
information, including the IP address, subnet mask, and default gateway.
When Ipconfig is used with the /all switch, it produces a more detailed
configuration report for all network interfaces.
After executing
the Ipconfig command, you can review the Ipconfig output for
configuration errors. For example, if a computer has been configured
with an IP address that is a duplicate of an existing IP address on the
network, the subnet mask appears as 0.0.0.0.
Figure 1 gives an example output from an Ipconfig /all command.
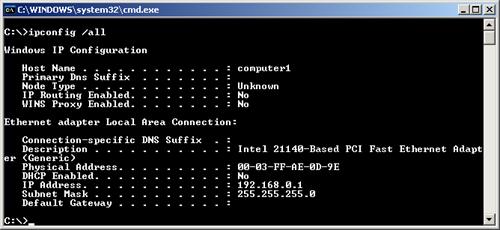
Network Diagnostics
Network
Diagnostics is a graphical troubleshooting tool, built into the Windows
Server 2003 interface, that provides detailed information about the
local computer’s networking configuration. To access the tool, first
launch Help And Support from the Start menu. From the Help And Support
Center window, click Tools in the Support Tasks area. Finally, expand
Help And Support Center Tools from the Tools list, and then select
Network Diagnostics. The Network Diagnostics window appears in the right
pane of Help And Support Center, as shown in Figure 2.
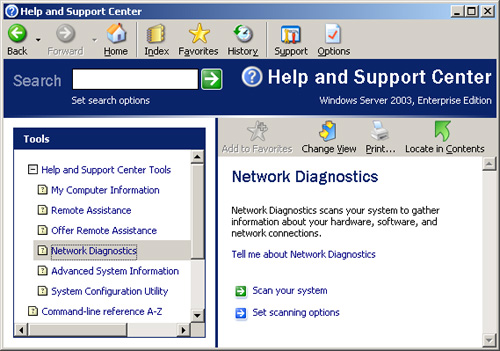
When you click Scan Your
System, Network Diagnostics runs a series of tests that gathers
information about the local computer’s environment, as shown in Figure 3.
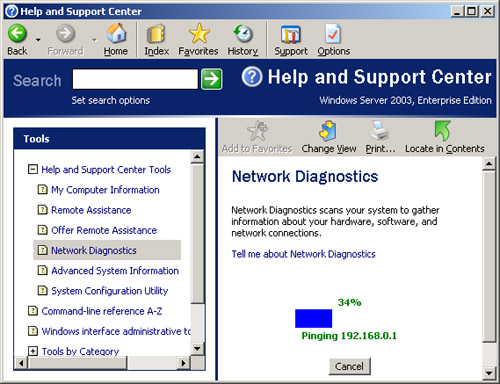
Information gathered is
reported in a series of categories. Each category contains condensed
trees of data that you can expand by clicking the associated plus
symbol.
By default,
Network Diagnostics collects information about only three categories:
the Internet Service category, which includes information about
Microsoft Outlook Express Mail, Microsoft Outlook Express News, and
Internet Explorer Web Proxy configuration; the Computer Information
category, which includes Registry parameter settings for the computer
system, operating system, and operating system version; and the Modems
And Network Adapters category, which includes Registry parameter
settings for modems, network adapters, and network clients.
However, by clicking
the Set Scanning Options button in the Network Diagnostics window, you
can add and remove categories of data to be collected. You can also
alter the diagnostic actions performed for each category, as shown in Figure 4.
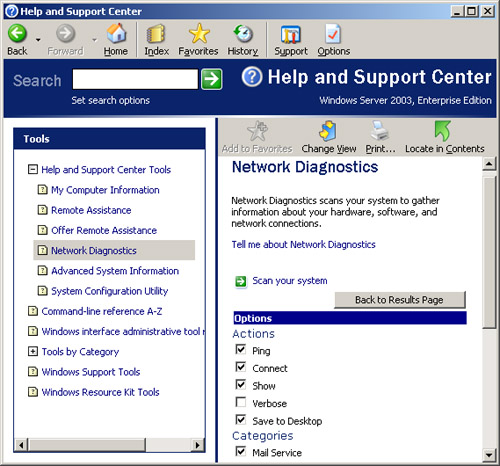
In
general, diagnosing and troubleshooting client computers from over the
network is more efficient than doing so locally. But this task is not
always possible—sometimes the network problem experienced at the client
computer precludes establishing a connection across which to run
diagnostic tools. When the problem is both serious and remote—such as
when an employee in your organization calls you from a different city
and requests assistance in connecting to the network—you typically have
to talk the employee through elaborate procedures to gather enough
information to solve the problem. The
Network Diagnostics tool includes the Save To File feature, which gives
you another way to help diagnose remote clients to which you cannot
connect directly. Instead of talking users through Ipconfig, Ping, and
other utilities run from the command prompt, you can simply have them
run the Network Diagnostics tool from the graphical user interface
(GUI), save the file to a floppy disk, and then e-mail you the file from
another computer. |
|
Netdiag
Netdiag is a
command-line utility that you must install manually from the Windows
Server 2003 installation CD. The utility is included in the group of
tools called the Windows Support Tools. You can install this group of
tools by browsing the CD to the \Support\Tools folder and
double-clicking Suptools.msi. After the setup program is complete, you
can run Netdiag from the installation directory you selected during the
setup process.
Like
Network Diagnostics, Netdiag runs a series of tests on the local
computer and then displays the results of those tests. To troubleshoot
network problems, scan the Netdiag output for error messages.
Table 1 shows a small selection of the default tests run by Netdiag.
Table 1. Netdiag Tests
| Test Name | Details
|
|---|
| Netcard Queries Test | Lists
the network adapter configuration details, including the adapter name,
IP address, and default gateway. If this test shows an unresponsive
network adapter, the remaining tests are aborted. |
| Domain Membership Test | Checks
to confirm details of the primary domain, including computer role,
domain name, and domain GUID. Checks to see whether Netlogon service is
started, adds the primary domain to the domain list, and queries the
primary domain security identifier (SID). |
| NetBT Name Test | Checks
that the workstation service name <00> is equal to the computer
name. Also checks that the messenger service name <03> and server
service name <20> are present on all interfaces and that none of
these names are in conflict. Similar to the nbtstat –n command. |
| WINS Service Test | Sends NetBT name queries to all the configured WINS servers. |
| DNS Test | Checks
whether DNS cache service is running, and whether this computer is
correctly registered on the configured DNS servers. If the computer is a
domain controller (DC), DNS test checks whether all the DNS entries in
Netlogon.dns are registered on the DNS server. If the entries are
incorrect and the /fix option is on, try to re-register the domain
controller record on a DNS server. |
| Bindings Test | Lists
all bindings, including interface name, lower module name, upper module
name, whether the binding is currently enabled, and the owner of the
binding. |
| WAN Configuration Test | Displays the settings and status of current active remote access connections. |
| IP Security Test | Tests whether IP security is enabled and displays a list of active Internet Protocol Security (IPSec) policies. |
If the results of these
tests do not clarify the source of your network problem, a next possible
step is to pinpoint breaks of connectivity on your TCP/IP network.