One of the key tasks noted in the previous section is
to begin the installation of a new guest operating system session. The
guest operating system installation is wizard driven and provides the
administrator with the ability to configure settings for the guest
session, and to begin the installation of the guest operating system
software itself. A guest session could be a server-based session running
Windows Server 2003 or Windows Server 2008 R2, a client-based session
running Windows 7, Windows XP, or Windows Vista, or a guest session
running a non-Windows operating system.
Gathering the Components Needed for a Guest Session
When creating a guest
operating system, the administrator needs to make sure they have all of
the components needed to begin the installation. The components needed
are as follows:
Operating system media—
A copy of the operating system installation media is required for the
installation of the guest image. The media could be either a DVD or an
ISO image of the media disc itself. License key—
During the installation of the operating system software, if you are
normally prompted to enter in the license key for the operating system,
you should have a copy of the license key available.
Other things you should do before starting to install a guest operating system on the virtual server system:
Guest session configuration settings—
You will be prompted to answer several core guest session configuration
setting options, such as how much RAM you want to allocate for the
guest session, how much disk space you want to allocate for the guest
image, and so on. Either jump ahead to the next section on “Beginning the Installation of the Guest Session”
so you can gather up the information you’ll need to answer the
questions you’ll be asked, or be prepared to answer the questions during
the installation process. Host server readiness—
If you will be preplanning the answers to the questions that you’ll be
asked, make sure that the host system has enough RAM, disk space, and so
on to support the addition of your guest session to the virtual server
system. If your requirements exceed the physical capacity of the server,
stop and add more resources (memory, disk space, and so on) to the
server before beginning the installation of the guest operating system.
Beginning the Installation of the Guest Session
After you are ready to begin
the installation of the guest operating system, launch the guest
operating system installation wizard. This is done by doing the
following:
1. | From the Actions pane, choose New, Virtual Machine. The New Virtual Machine Wizard will launch.
| 2. | Click Next to continue past the initial Welcome screen.
| 3. | Give
your virtual machine a name that will be descriptive of the virtual
guest session you are creating, such as AD Global Catalog Server, or
Exchange 2010 Client Access Server 1, or ISA Proxy Server.
| 4. | If
you had set the default virtual machine folder location where guest
images are stored, the new image for this virtual machine will be placed
in a subfolder of that default folder. However, if you need to select a
different location where the image files should be stored, click Store
the Virtual Machine in a Different Location, and select Browse to choose
an existing disk directory or to create a new directory where the image
file for this guest session should be stored. Click Next to continue.
| 5. | Enter in the amount of RAM you want to be allocated to this guest image (in megabytes), and then click Next.
| 6. | Choose
the network segment to which you want this guest image to be initially
connected. Click Next.
Note
You can also choose Not
Connected during this virtual machine creation process and change the
network segment option at a later date.
| 7. | The
next option enables you to create a new virtual hard disk or use an
existing virtual hard disk for the guest image file. Creating a new
virtual hard disk creates a VHD disk image in the directory you choose.
By default, a dynamic virtual disk image size setting is set to 127GB.
The actual file itself will only be the size of the data in the image
(potentially 4GB or 8GB to start, depending on the operating system) and
will dynamically grow up to the size indicated in this setting.
Alternately, you can choose an existing hard disk image you might have
already created (including an older image you might have created in
Windows Server 2008 Hyper-V or Microsoft Virtual Server 2005), or you
can choose to select a hard disk image later. To use a fixed-size disk,
select the last option and create the virtual disk later from the
Virtual Machine Settings window. The options for this configuration are
shown in Figure 1. Click Next to continue.
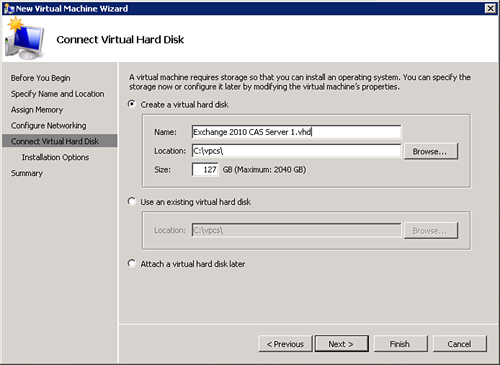
Note
Dynamic VHD performance in
Windows Server 2008 R2 has been greatly enhanced, essentially equaling
that of fixed disks. This means you can now seriously consider using
dynamic disks instead of fixed disks in production environments.
| 8. | The next option, shown in Figure 2,
allows for the installation of an operating system on the disk image
you created in the previous step. You can choose to install an operating
system at a later time, install an operating system from a bootable
CD/DVD or ISO image file, install an operating system from a floppy disk
image, or install an operating system from a network-based installation
server (such as Windows Deployment Services).
Typically, operating system source discs are on either a physical disc
or ISO image file, and choosing a CD or DVD or an associated ISO image
file will allow for the operating system to be installed on the guest
image. Select your option, and then click Next to continue.
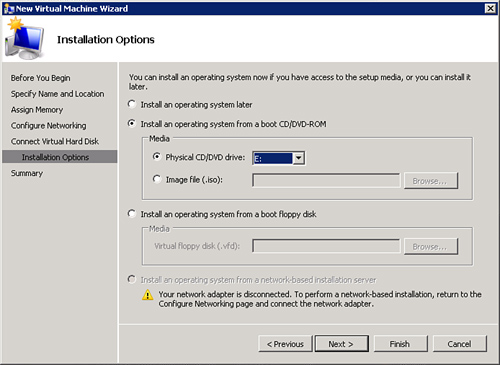
| 9. | Review
the summary of the options you have selected and either click Finish if
the settings you’ve chosen are fine, or click Previous to go back and
make changes. Click Finish to create the new virtual machine.
|
Completing the Installation of the Guest Session
When the new virtual machine
is started, the guest operating system installation will proceed to
install just like the process of installing the operating system on a
physical system. Typically, at the end of an operating system
installation, the guest session will restart and bring the session to a
logon prompt. Log on to the guest operating system and configure the
guest operating system as you would any other server system. This
typically has you do things such as the following:
1. | Change
the system name to a name that you want the virtual server to be. For
many versions of operating systems, you will be prompted to enter the
name of the system during the installation process.
| 2. | Configure
the guest session with an appropriate IP address. This might be DHCP
issued; however, if you are building a server system, a static IP
address is typically recommended.
| 3. | Join
the system to an Active Directory domain (assuming the system will be
part of a managed Active Directory Domain Services environment with
centralized administration).
| 4. | Download
and apply the latest patches and updates on the guest session to
confirm that all patches and updates have been installed and applied to
the system.
|
The installation of the
guest operating system typically requires yet another reboot, and the
operating system will be installed and operational.
|