Deploying OpsMgr Agents
OpsMgr agents are deployed to
all managed servers through the OpsMgr Discovery Wizard, or by using
software distribution mechanisms such as Active Directory GPOs or System
Center Configuration Manager 2007. Installation through the Operations
Console uses the fully qualified domain name (FQDN) of the computer.
When searching for systems through the Operations Console, you can use
wildcards to locate a broad range of computers for agent installation.
Certain situations, such as monitoring across firewalls, can require the
manual installation of these components.
The Discovery Wizard can
discover and configure monitoring for Windows computers, UNIX/Linux
computers, and for network devices. It will push agents to Windows and
UNIX/Linux computers, as long as the proper rights are provided, such as
an account with local administrator rights or a root account.
To install domain member agents using the Discovery Wizard, run the following steps:
1. | Launch the Operations Console and select the Administration section.
|
2. | Right-click the top-level Administration folder and select Discovery Wizard.
|
3. | Select the Windows computers and click Next.
|
4. | Select Automatic Computer Discovery and click Next. This scans the entire Active Directory domain for computers.
|
5. | Leave the Use Selected Management Server Action Account and click Discover. This starts the discovery process.
|
6. | After
the discovery process runs (this might take a few minutes), the list of
discovered computers is displayed. Select the devices that should have
agents deployed to them, as shown in Figure 1.
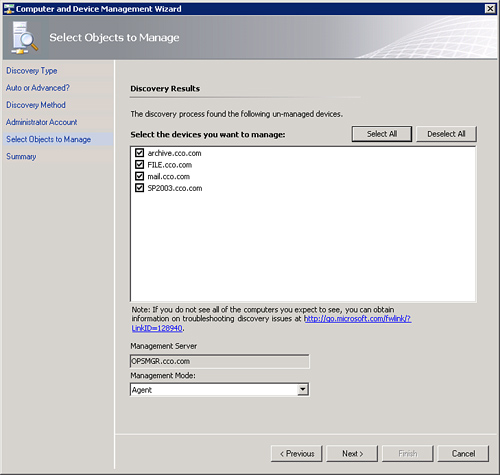
Note
The list only includes systems
that do not already have agents installed. If a computer has an agent
installed, the wizard excludes it from the list of devices.
|
7. | Click Next.
|
8. | Leave the Agent Installation Directory and the Agent Action Account at the defaults, and then click Finish.
|
9. | The
Agent Management Task Status window appears, listing all the computers
selected and the progress of each installation. As shown in Figure 2, the agent installation task started for the selected computers.
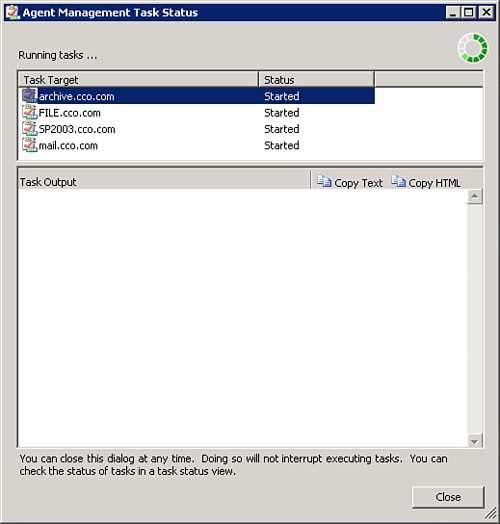
|
10. | Click Close when the installation completes.
|
Even
if the window is closed before the installs complete, the results of
the installs can be viewed in Task Status view in the Monitoring section
of the Operations Console.
The agent deployment is
very efficient and a large number of computers can be selected for
deployment without any issues. The agents will start automatically and
begin to be monitored as they are discovered.
After installation, it might be
necessary to wait a few minutes before the information from the agents
will be sent to the management server.
During the next few minutes
after installation, the agent contacts the management server and
establishes a mutually authenticated, encrypted communication channel
with the assigned management server. If the agent was pushed through a
software delivery system such as System Center Configuration Manager
2007 R2, the agent determines the management server through Active
Directory–integrated discovery.
The agent downloads rules to
discover the various applications and components it’s hosting, allowing
the correct application-specific management packs to be applied. This
discovery process runs periodically to ensure the correct rules are
always applied to the server.