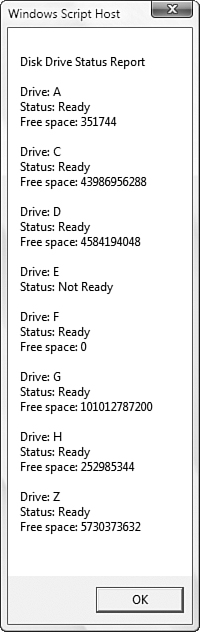Hard disks with capacities measured in the tens of
gigabytes are commonplace even in low-end systems nowadays, so disk
space is much less of a problem than it used to be. Still, you need to
keep track of how much free space you have on your disk drives,
particularly the %SystemDrive%, which usually stores the virtual memory page file.
One way to check disk
free space is to view the Computer folder using either the Tiles
view—which includes the free space and total disk space with each drive
icon—or the Details view—which includes columns for Total Size and Free
Space, as shown in Figure 1.
Alternatively, right-click the drive in Windows Explorer and then click
Properties. The disk’s total capacity, as well as its current used and
free space, appear in the General tab of the disk’s properties sheet.
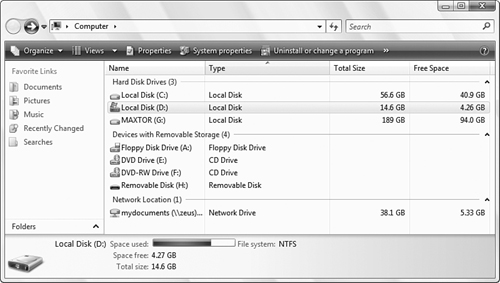
Listing 1 presents a VBScript procedure that displays the status and free space for each drive on your system.
Listing 1. A VBScript Example That Displays the Status and Free Space for Your System’s Drives
Option Explicit
Dim objFSO, colDiskDrives, objDiskDrive, strMessage
' Create the File System Object
Set objFSO = CreateObject("Scripting.FileSystemObject")
' Get the collection of disk drives
Set colDiskDrives = objFSO.Drives
' Run through the collection
strMessage = "Disk Drive Status Report" & vbCrLf & vbCrLf
For Each objDiskDrive in colDiskDrives
' Add the drive letter to the message
strMessage = strMessage & "Drive: " & objDiskDrive.DriveLetter & vbCrLf
' Check the drive status
If objDiskDrive.IsReady = True Then
' If it's ready, add the status and the free space to the message
strMessage = strMessage & "Status: Ready" & vbCrLf
strMessage = strMessage & "Free space: " & objDiskDrive.FreeSpace
strMessage = strMessage & vbCrLf & vbCrLf
Else
' Otherwise, just add the status to the message
strMessage = strMessage & "Status: Not Ready" & vbCrLf & vbCrLf
End If
Next
' Display the message
Wscript.Echo strMessage
|
This script creates a FileSystemObject and then uses its Drives property to return the system’s collection of disk drives. Then a For Each...Next
loop runs through the collection, gathering the drive letter, the
status, and, if the disk is ready, the free space. It then displays the
drive data as shown in Figure 2.