To make changes to many of Windows 7's display options, you need to know how to open the Personalization window.
The Personalization
window is one of the most powerful and useful features of Windows 7.
With the Personalization window you can change the desktop background,
select a new color scheme, set up a screen saver, and more. With the
Personalization window you can also apply themes to quickly and easily
change the overall look of Windows 7.
Open the Personalization Window
1 Click Start.
2 Click Control Panel.
The Control Panel window appears.
3 Click Appearance and Personalization.
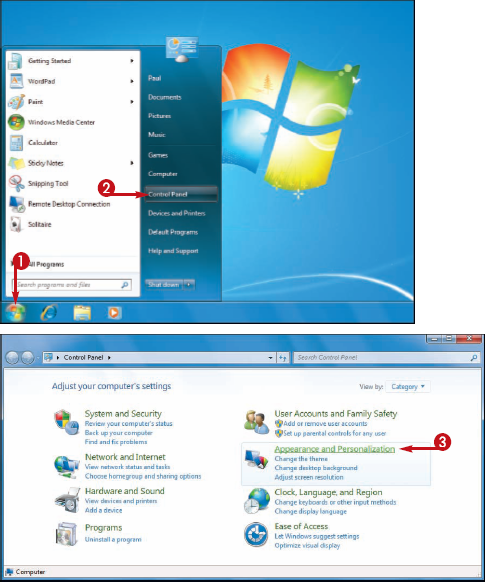
The Appearance and Personalization window appears.
4 Click Personalization.
The Personalization window appears.
NOTE
A quicker way to open the Personalization window is to right-click an empty section of the desktop and then click Personalize.
5 Click the Close button ( ) when you are finished working with this window.
) when you are finished working with this window.
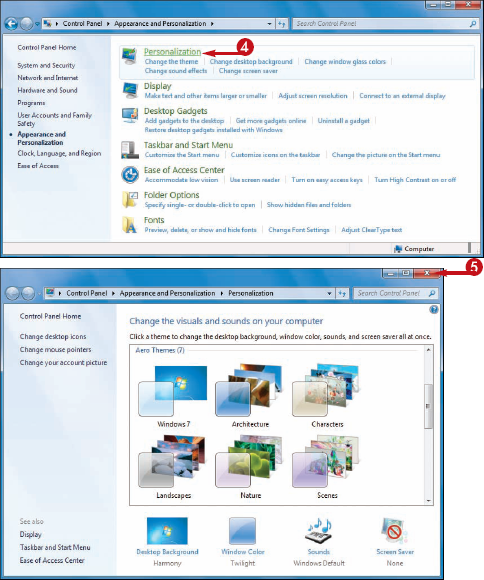
What is a theme?
The next few sections show you how to tweak the
desktop background, screen saver, and color scheme. Instead of
performing those tasks individually, you can change all of these at once
by applying a theme. Each theme also includes its own set of desktop
icons, sound effects, and mouse pointers. In the Personalization window,
scroll down to view the available themes, and then click the theme you
want to use.
Can I create my own theme?
Yes. After you have
customized the desktop background, screen saver, and color scheme, you
can save all of these changes as a custom theme. In the Personalization
window, click Unsaved Theme and then click Save theme. In the Save Theme As dialog box, use the Theme Name text box to type a name for your theme, and then click Save.