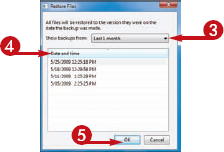You
can restore a file from a backup if the file is lost because your
Windows 7 system crashed, or because the application you used to edit
the file had some sort of problem and wrecked the file. You might also
need to recover a file if you accidentally overwrote the file or if you
deleted it and it was then removed from the Recycle Bin.
Even if you still have
the file, you might want to recover an earlier version of it if you
improperly edited the file by deleting or changing important data.
Restore Backed-Up Files
1 Click Start.
2 Click All Programs.
3 Click Maintenance.
4 Click Backup and Restore.
The Backup and Restore window appears.
5 Click Restore my files.
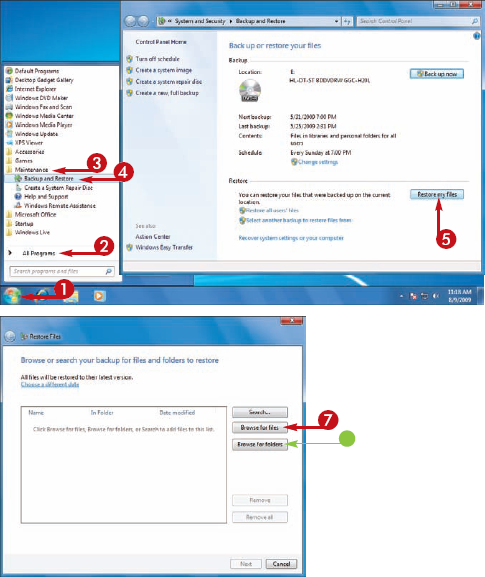
The Browse or Search Your Backup for Files and Folders to Restore dialog box appears.
6 If you backed up using a removable medium such as a CD, DVD, or memory card, insert the medium that contains the backups.
7 Click Browse for files.
• If you want to restore an entire folder, click Browse for folders, instead.
The Browse the Backup for Files dialog box appears.
8 Open the folder that contains the file you want to restore.
9 Click the file you want to restore.
NOTE
To restore multiple files from the same folder, press and hold  and click each file.
and click each file.
10 Click Add files.
• The file you selected appears in the list.
11 Repeat Steps 7 to 10 to select other files to restore.
12 Click Next at the bottom of the window (not shown).
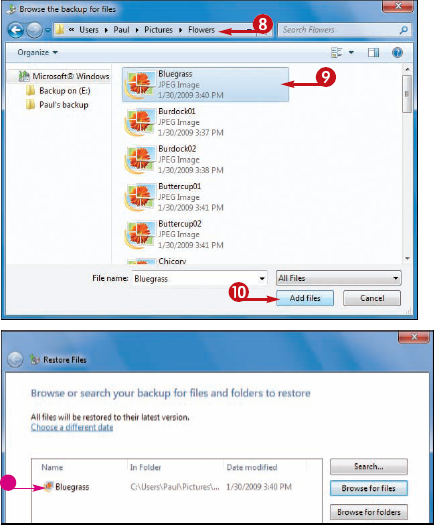
|
What do I do if I cannot find the file I want to restore?
1 Follow Steps 1 to 5 to display the Browse or Search Your Backup for Files and Folders to Restore dialog box.
2 Click Search.
3 In the Search for Files to Restore dialog box, type some or all of the file name.
4 Click Search.
5 Click the file to restore ( changes to changes to  ). ).
6 Click OK.
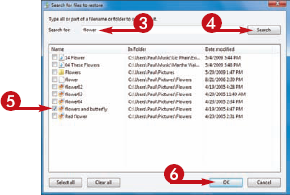
|
You can restore all of
the backed-up files, which is useful after a major system crash. If you
are having problems with or are missing just a few files, you can
restore just those backed-up files.
You can also restore the
files in their original locations or in a different location. Using a
different location is useful if you want to preserve the existing
version of a file. By restoring it to a different location, you get to
work with both versions.
The Where Do You Want to Restore Your Files? dialog box appears.
13 Click In the original location ( changes to
changes to  ).
).
• If you prefer to restore the file to another folder, click In the following location ( changes to
changes to  ), instead, and then click Browse to choose the location.
), instead, and then click Browse to choose the location.
14 Click Restore.
If you do not have the correct backup media inserted, Windows Backup prompts you to insert the correct disc or drive.
15 Insert the requested media.
16 Click OK.
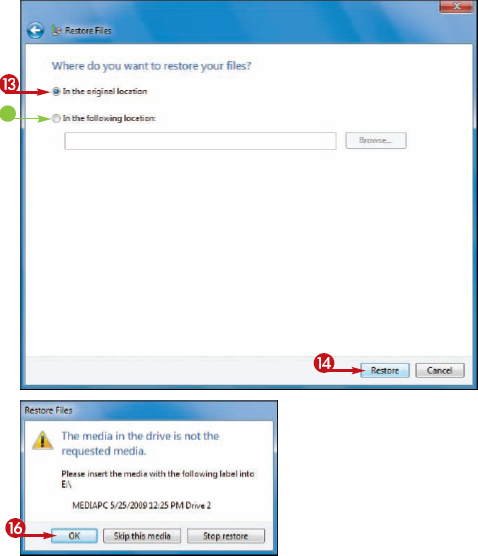
If a file with the same name exists in the original location, you see the Copy File dialog box.
17 If you want Windows Backup to handle all conflicts the same way, click Do this for all conflicts ( changes to
changes to  .
.
18 Click Copy and Replace.
• If you want to keep the original, click Don't copy, instead.
• If you want to see both files, click Copy, but keep both files, instead.
The Your Files Have Been Restored dialog box appears.
19 (Click Finish(not shown).
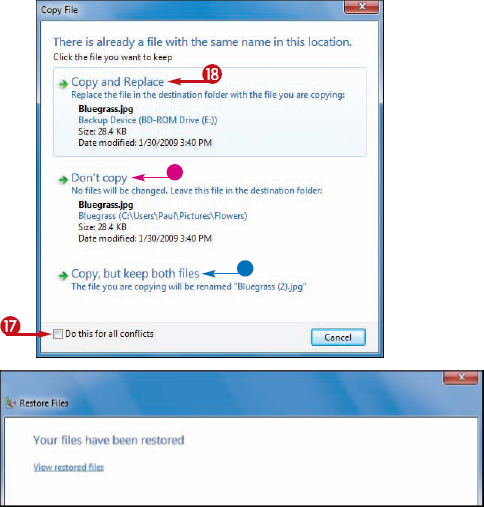
How do I restore a file from an older backup?
Windows Backup keeps track of your previous backups,
and although you will most often want to restore a file from the most
recent backup, you can use the following steps to restore files from any
stored backup:
1 Follow Steps 1 to 5 to display the Browse or Search Your Backup for Files and Folders to Restore dialog box.
2 Click Choose a different date.
3 In the Restore Files dialog box, click the Show backups from  and then click the timeframe that includes the backup you want to work with.
and then click the timeframe that includes the backup you want to work with.
4 Click the backup.
5 Click OK.