You can set up Windows 7 to display a screen saver, a moving pattern or series of pictures. The screen saver appears after your computer has been idle for a while.
If you leave your monitor
on for long stretches while your computer is idle, the unmoving image
can end up temporarily "burned" into the monitor's screen. A screen
saver prevents this by displaying a moving image.
However, the temporarily
burned image will not damage your monitor over the long term, so many
people set up a screen saver to have something interesting to look at
while their computer is idle.
Set the Screen Saver
1 Open the Personalization window.
2 Click Screen Saver.
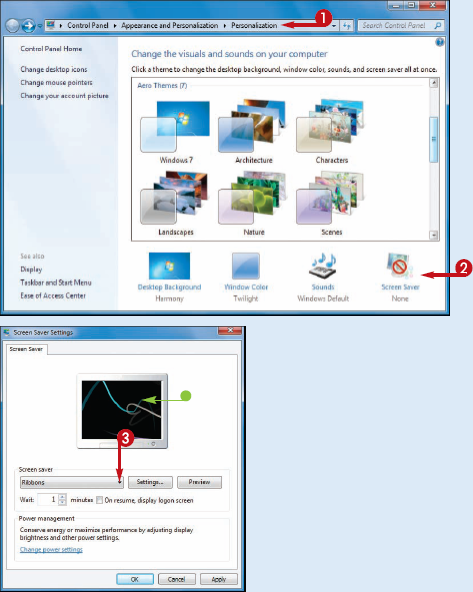
The Screen Saver Settings dialog box appears.
3 Click the Screen saver  and then click the screen saver you want to use.
and then click the screen saver you want to use.
• A preview of the screen saver appears.
NOTE
Not all screen savers can display the small preview. To see an actual preview, click Preview. When you are done, move the mouse  or press a key to stop the preview.
or press a key to stop the preview.
4 Click the Wait  to specify the number of minutes of computer idle time after which the screen saver appears.
to specify the number of minutes of computer idle time after which the screen saver appears.
5 Click OK.
The screen saver appears after your computer is idle for the number of minutes you specified in Step 4.
NOTE
To interrupt the screen saver, move the mouse  or press
or press  on the keyboard.
on the keyboard.
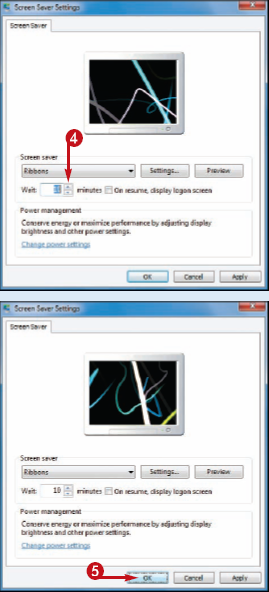
Can I use a screen saver to hide my work while I am away from my desk?
Yes. By itself, the screen saver's pattern
automatically obscures the screen. However, another person can interrupt
the screen saver to see your work. To prevent this, first assign a
password to your Windows 7 user account. In the Screen Saver tab, click the On resume, display logon screen check box ( changes to
changes to  ). This means that anyone who interrupts the screen saver can see your work only if he or she knows your password.
). This means that anyone who interrupts the screen saver can see your work only if he or she knows your password.