Many times you find that data
from another database would be nice to have in the database you’re
working on. You can bring tables (or other objects) into your database
using the controls on the External Data tab. Copying tables from another
database enables you to use the data as it exists at the time you make
the copy, so any updates you make to the original table are not
reflected in the copy, and vice versa. If you want to copy the structure
of the table and not the data, you can do so easily.
1. Copy a Table from Another Database
Click the External Data tab.
Click Browse.
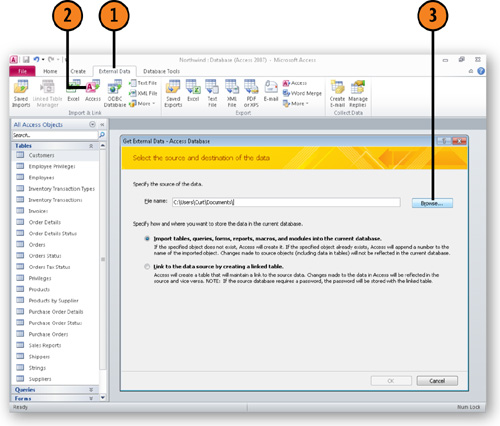
Double-click the database from which you want to import the table.
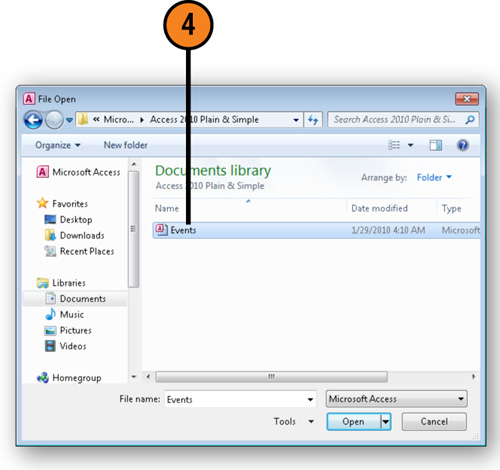
Select the Import Tables, Queries, Forms, Reports, Macros, and Modules into the Current Database option.
Click OK.
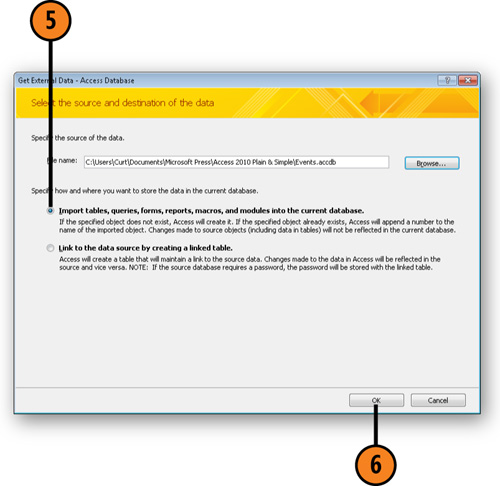
Click the table or tables to import.
Follow either of these steps:
Click OK.
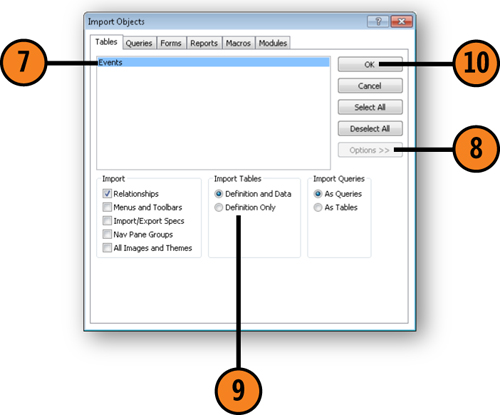
Note:
After you click OK, you might
be able to save the import operation you just created. If you want to
save your import so you can repeat it later, select the Save Import
Steps check box, type a name for the import operation, type a
description for the import operation (if desired), and then click Save
Import.
Note:
You can import data from
other types of database objects by clicking the object type (for
example, Queries) in the Import Objects dialog box and then clicking the
object from which you want to get your data.
Note:
If you
clicked a table to include it in the list of tables to be imported, but
have changed your mind, you can click the table again to deselect it.