Entering
a basic formula is straightforward. Select the cell, enter an equal
sign, type in the formula, and press Enter. Typing the formula is very
similar to entering an equation on a calculator, with one exception. If
one of the terms in your formula is already stored in a cell, you can
point to that cell instead of typing in the number stored in the cell.
The advantage of this is that if the other cell ever changes, your
formula will recalculate.
Enter a Formula
To enter a formula that includes a pointer to another cell, follow these steps:
1. | Select the cell you want the formula to be in.
|
2. | Type an equal sign. This tells Excel you are entering a formula.
|
3. | Type the first number and an operator, as you would on a calculator. There’s no need to include spaces in the formula.
|
4. | Select the cell you want to include in the formula.
|
5. | Press Enter. Excel calculates the formula in the cell.
|
Relative Versus Absolute Formulas
When you copy a formula, such as =B2*C2, down a column, the formula automatically changes to =B3*C3, then =B4*C4, and so on. Excel’s capability to change B2 to B3 to B4 and so on is called relative referencing.
This is Excel’s default behavior when dealing with formulas, but it
might not always be what you want to happen. If the cell address must
remain static as the formula is copied, you need to use absolute referencing. This is achieved through the strategic placement of dollar signs ($) before the row or column reference, as shown in Table 1.
Table 1. Relative Versus Absolute Reference Behavior
| Format | Copied Down | Copied Across |
|---|
| A1 | A2—the row reference updates | B1—the column reference updates |
| $A$1 | $A$1—neither reference updates | $A$1—neither reference updates |
| $A1 | $A2—the row reference updates | $A1—neither reference updates |
| A$1 | A$1—neither reference updates | B$1—the column reference updates |
R1C1 Notation
The default setting in Excel
is A1 notation. R1C1 notation is another reference style for cells. To
turn it on, go to File, Options, Formulas and in the Working with
Formulas section, select R1C1 Reference Style. When you do this, your
sheet column headers change from letters to numbers, as shown in Figure 1.
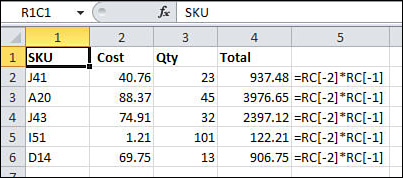
Instead of A1 in the Name
Box when you select the top leftmost cell on a sheet, you see R1C1,
which stands for Row 1 Column 1. But the change is more than the
notation difference, the way you write formulas is deeply affected. In
R1C1 notation, the reference RC refers to the current cell. You modify
RC by adding or subtracting a particular row or column number. For
example, R5C refers to row 5 of the current column. RC5 refers to column
5 of the current row.
If
the row or column numbers are enclosed in square brackets, then you are
referring to a relative number of cells from the current cell. For
example, if you have a formula in G8 and use the reference R[-1]C[3],
you are referring to a cell one row above and 3 columns to the right of
G8, which would be J7.
In Figure 1,
all the formulas are the same because the formula is based off the cell
the formula is in. Note the formulas shown are actually the formulas in
the Total column. The formula multiplies the value in the cell two
columns to the left (Cost) by the value one column to the left (Qty) of
the formula cell (Total). Both references are to a cell in the same row
as the formula, so there is no number by the row reference.
Using F4 to Change the Cell Referencing
When typing in a formula
and you select a cell or range, Excel uses the relative reference. If
you need the absolute reference, you will probably either type in the
address manually or go back and change the address after you are done
with the whole formula. Another option is to change the reference to
what you need while typing in the formula. You can do this by using the
F4 key right after selecting the cell or range. Each time you press the
F4 key, it changes the cell address to another reference variation, as
shown in Figure 2.
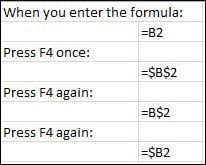
|
If you need to change a
reference after you’ve already entered the formula, you can still place
your cursor in the cell address and use the F4 key to toggle through
the references.
|
Changing a Cell Address to a Column Fixed Reference
To change the cell address in a formula to a column fixed reference as you type it in, follow these steps:
1. | Select the cell you want the formula to be in.
|
2. | Type an equal sign.
|
3. | Type the first number and operator, as you would on a calculator.
|
4. | Select the cell you want to include in the formula.
|
5. | Press
F4 once and the address changes to absolute referencing. Press F4 again
and it becomes a Row Fixed Reference. Press F4 a third time and it
becomes a Column Fixed Reference.
|
If you miss the reference you need to use the first time, continue pressing F4 until it comes up again.
|
|
6. | Press Enter. Excel calculates the formula in the cell. |