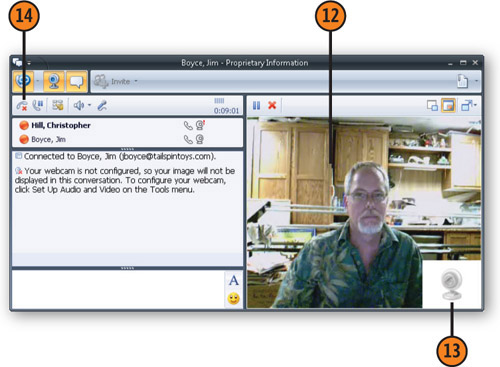Outlook isn’t just for
e-mail. It provides other features for communicating with coworkers and
friends, particularly if you have Office Communicator or one of the
other compatible instant messaging systems. With presence information turned on, you can easily initiate a
chat session or voice call with a contact. You can also send an e-mail
or view the person’s SharePoint MySite.
1. Start an Instant Messaging Session
Thanks to presence
information, Outlook 2010 makes it very easy to start an instant
messaging session with any of your online contacts. You only need to
hover over the person’s name and then click a button in the resulting
pop-up window.
Open Outlook and click the Mail icon to open the Inbox.
Double-click a message to open it.
Hover the pointer over the person’s name.
Click the Send an Instant Message button.
Your messaging application opens (Office Communicator, in this example).
Type a message and press Enter.
The other person receives the message and can respond.
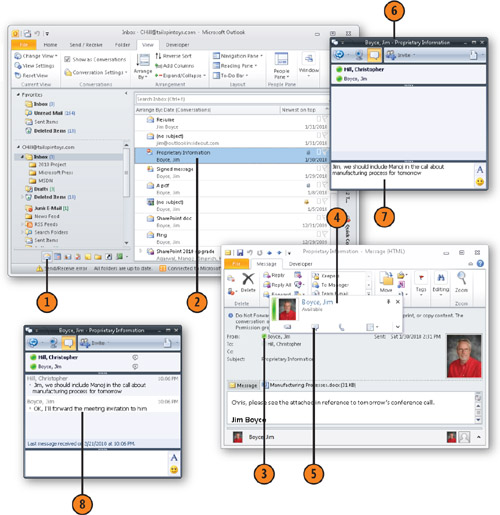
2. Start a Voice Call
If
you have a microphone or VoIP phone, you can easily initiate a voice
call using Outlook. Thanks to the presence information in Outlook, it
only takes a couple of mouse clicks. You can start the call from the
Contacts folder, but this example assumes you’re starting it from a
message in the Inbox.
Open the Inbox, and then open a message from the person you want to call.
Hover the pointer over the person’s name.
In the pop-up window, click the Call button.
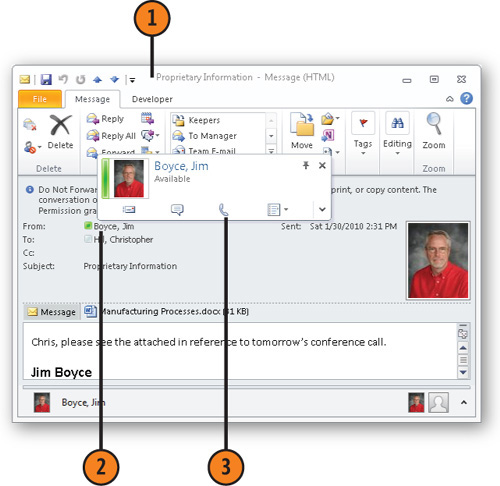
Office Communicator opens and initiates a call to the other person.
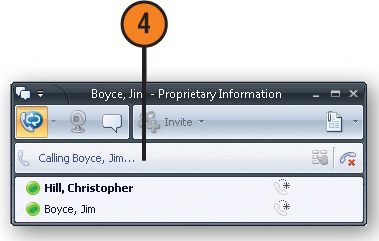
After the other person answers, the Office Communicator window changes to offer other commands and options.
Click to show the instant message area of the window.
Click to put the call on hold.
Click to mute the speakers.
Click to change the volume.
Click to mute your microphone.
Click to start a video session.
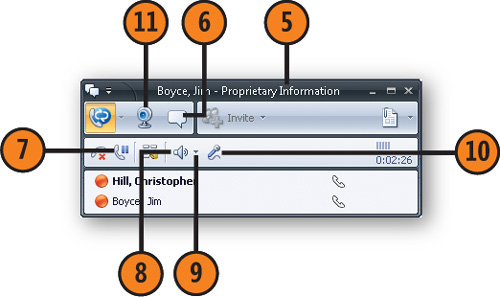
The other person’s video, if they have a camera, appears in the Office Communicator window.
A
copy of your camera’s output appears in an inset, or a picture of a
webcam appears if you don’t have a webcam or if it isn’t configured or
active.
Click to end the call.