1. Creating Databases Using Database Templates
The
Microsoft Access product team has one primary goal: to make it as easy
as possible for you to create powerful and useful databases that help
you get your work done quickly. You must have a great database program
to meet that goal, but it also helps if the developers draw on the rest
of the Microsoft community to design databases you can use without
modification (for tasks such as tracking your contacts, sales, or
workouts) or to use as the basis for your own custom databases. You can
find those preexisting databases, called templates, installed on your
computer and also on the Office.com Web site.
1.1. Create a Database from a Template
If necessary, click the File tab and then choose Close Database to close any open database.
Click a Template Category.
Click the desired template.
Type a name for your database.
Click Create.
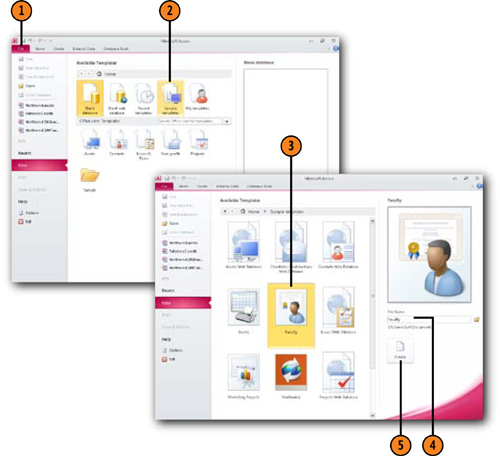
Note:
You can select the folder
where you want to save your database file by clicking the folder icon
next to the File Name box in Backstage view.
1.2. Find Database Templates Online
If necessary, click the File tab and then click Close Database to close any open database.
Click an Office.com template category.
Click the desired template.
Type a name for your database.
Click Create.
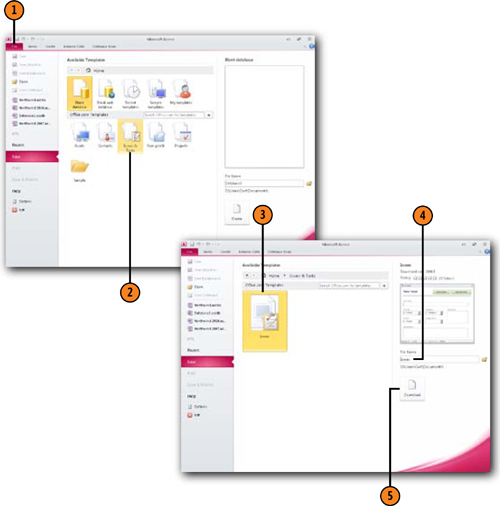
Note:
You can search for templates on
the Office.com Web site by typing one or more keywords in the Search
Office.com For Templates box and clicking the Start Searching button.
2. Creating a New Table in Design View
After
you plan your database, you can start creating tables to store your
data. One good way to define your table’s structure is to start out in
Design view. When you look at a table in Design view, you can define the
name of a field, select the type of data to go into that field
(numerical values, currency values, text, dates, phone numbers, and so
on), and write a description for that field. Field descriptions are one
of the most overlooked parts of database design. It’s easy to overlook
them or see them as unnecessary, but the reality is that you might
forget what sort of data is supposed to go into a field. You could also
leave the company and force someone else to figure out what a particular
field should contain. If you’ve ever been handed someone else’s
database, you probably encountered a field you weren’t sure about.
Please make everyone’s job easier by adding a description!
2.1. Create a Table in Design View
In the Tables group, click Table Design.
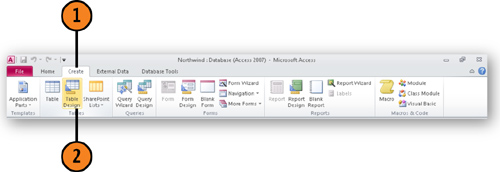
Type a name for the first field and press Tab.
Click the Data Type down arrow.
Type a description for the field.
Press Tab and repeat steps 4 through 7 to add fields.
Type a name for the table.
Click OK.
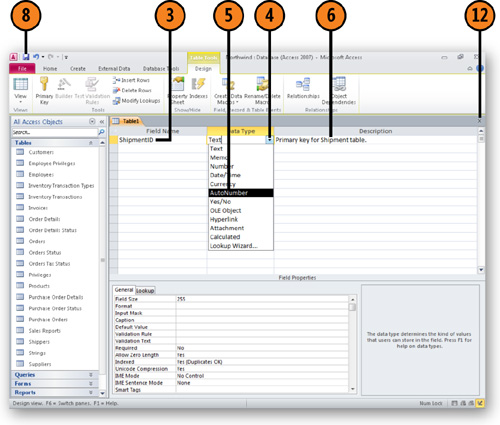
When asked whether you want Access 2010 to assign a primary key to your table, follow one of these steps:
Click Yes to have Access 2010 assign a primary key.
Click No to have Access 2010 create the table without a primary key.
Click Cancel to continue without saving your table.
Click the Close box for the table.
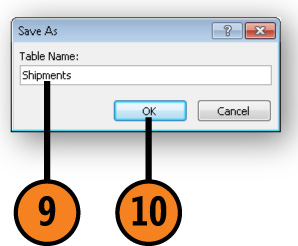
Note:
Creating
a database table that doesn’t include a primary key field makes it
difficult to get data out of your table by using queries and in
relationships with other tables. You should always have a primary key
field in every table you create.