One of the benefits of the
Outline tab is that it provides a fast way for you to enter text without
having to deal with placeholders or graphics. After you enter the
title, adding text to the outline consists of pressing Enter to create a
new entry in the outline and then entering the text, which appears at
the same outline level as the line before. You can then demote text to
become a subheading (subtitle or bullet point) or promote a bullet point
to become the next slide title.
1. Add a Slide Title
With the Outline tab selected in Normal view, click in the outline.
Enter
some text, which is automatically formatted as a slide title, and press
Enter. The slide title appears in both the outline and the Slide pane,
and the cursor is in place to create the next slide title.
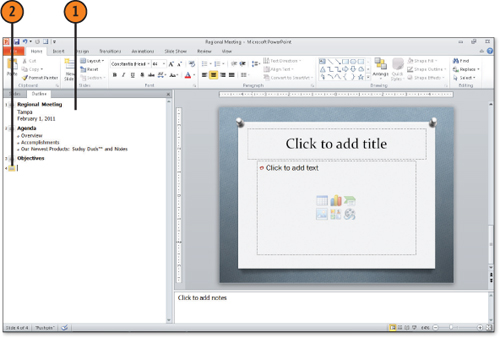
Note:
The first slide is
always created using the Title Slide layout. There is typically only one
title slide in a presentation, although you could duplicate it and
place the duplicate at the end of your presentation. A title slide
consists of a title and subtitle. After the first slide, other slides
you insert use the layout of the slide that’s selected when you insert
them by default.
2. Promote and Demote Headings
Enter text in the Outline tab, or click in an existing line of text to select it.
Click
the Home tab, and choose Decrease List Level or Increase List Level
from the Paragraph group. Decrease demotes the heading; Increase
promotes it to a higher level in the outline.
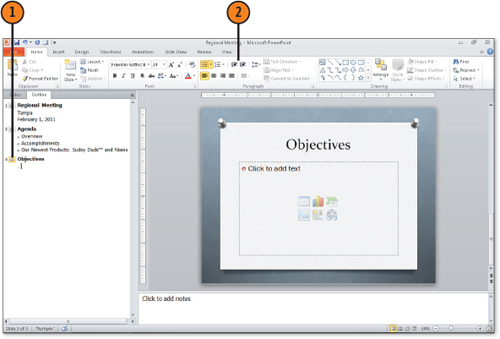
Note:
You can create many levels
of indented bullets in an outline, but a couple of levels is usually the
most you should ever have. As a rule, if you have that much detail to
provide about a point, it really should be on a separate slide. Also, in
the typical presentation environment, attendees can’t possibly see more
than two levels of headings on the screen.
Note:
After you demote a heading
to the bullet point level, when you press Enter to create the next
heading, that heading is also at the bullet point level. When you’re
ready to start the next slide, you can type a heading and then promote
it to slide title level. You can also use a shortcut to do this: press
Shift+Tab to promote a heading or Tab to demote it.
Note:
In
PowerPoint 2010, when you select text, a Mini toolbar containing the
most commonly used text formatting tools appears. You can use the
Promote and Demote buttons on the Mini toolbar to structure your
outline.