1. Understanding the Relationship of the Outline to Slides
Different
slide layouts contain different placeholders, such as title, subtitle,
text, and content placeholders. You can enter text in the placeholders
on a slide or in the Outline tab of the Slides/Outline pane. When you
enter text into title, subtitle, or text placeholders in the Slide pane,
the text also appears in the outline. When you enter a top-level
heading in the outline, PowerPoint creates a new slide, and that heading
appears in the slide title placeholder. Any text that you enter at an
indented level in the Outline pane becomes a bullet point in a text
placeholder on the slide.
Graphics do not appear in the
outline. Text that you enter in text boxes (which are drawing objects
that are different from text placeholders) also doesn’t appear in the
outline.
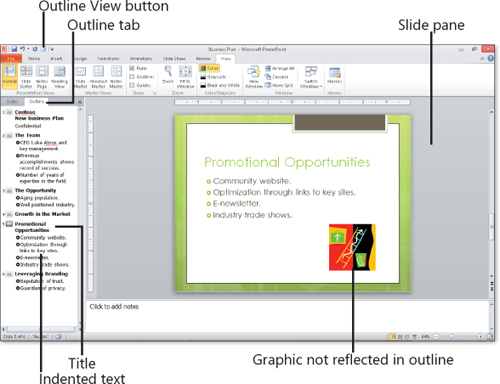
Note:
What if you want to see a
thumbnail of a slide but need more room to work in the outline? You can
expand the Outline tab so that it fills about three-quarters of the
screen, which leaves you with a small preview of the slide in the Slide
pane and large, easy-to-read outline contents. To expand the Outline
tab, drag the divider between the Outline tab and the Slide pane to the
right as far as you can.
Note:
If you have a long
presentation and you expand the Outline tab to view more of the outline,
the slide preview may be too small to be readable. Drag the zoom slider
at the bottom-right corner of the PowerPoint window to quickly enlarge
the slide preview but not the outline text.
2. Working with the Outline
You
can work on an outline in the Outline tab in the Slides/Outline pane
displayed at the left of the Slide pane in Normal view. The Outline tab
lets you compare the outline with slides, which might include graphics
or text boxes that don’t show up in the outline. Entering text in the
outline can be faster than entering it on individual slides when you’re
focused purely on presentation text content.
2.1. Display the Outline Tab
Click the View tab and then click the Normal View button.
Click the Outline tab.
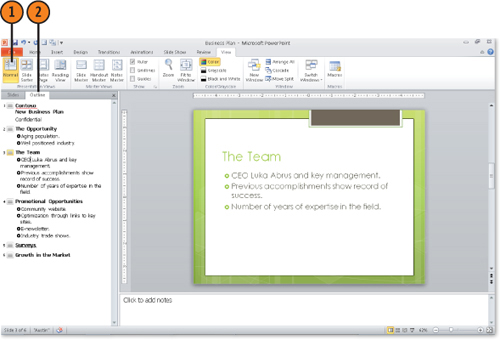
Click
the Outline View button on the Quick Access Toolbar to display the
Outline view. (You may have to add this button to the toolbar by using
PowerPoint Options.)
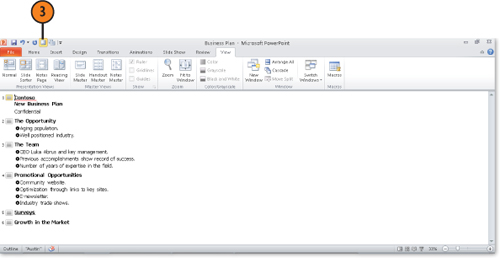
Note:
You can format text in both the
Outline tab and the Slide pane to change the size or type. A change
made in one place is reflected in the other.
Note:
You can add the Slides From Outline button to the Quick Access Toolbar.