To most users, the term connectivity problems
describes a wide range of problems, including a failed network
connection, an application that cannot connect because of firewall
filtering, and serious performance problems. Therefore, the first step
in troubleshooting connectivity problems is to identify the scope of the
connectivity problem.
To identify the source of a
connectivity problem, follow these steps and answer the questions until
you are directed to a different section:
Open
the Network And Sharing Center by clicking the network icon in the
system tray and then clicking Open Network And Sharing Center. At the
bottom of the page, click Troubleshoot Problems and follow the prompts
that appear. If Windows Network Diagnostics does not identify or resolve
the problem, please choose to send the information to Microsoft to help
improve Windows Network Diagnostics. Then, continue following these
steps. Are you attempting to connect to a wireless network, but your connection attempt is rejected? Are you attempting to connect to a remote network using a VPN connection, but your connection attempt is rejected? Can you occasionally access the network resource, but it is unreliable or slow? Can
you access other network resources using different applications, such
as e-mail or different Web sites? If not, you have a network
connectivity problem or a name resolution problem. If you can contact
servers using the IP address instead of the host name. If servers are not accessible when you specify
an IP address or if you do not know an IP address, see the next section,
"How to Troubleshoot Network Connectivity Problems." Are
you trying to join a domain or log on to your computer using a domain
account but are receiving an error message that the domain controller is
unavailable? Open a command prompt and run the command Nslookup servername. If Nslookup does not display an answer similar to the following, you have a name resolution problem. C:\>nslookup contoso.com
Non-authoritative answer:
Name: contoso.com
Addresses: 10.46.232.182, 10.46.130.117
Are you trying to connect to a shared folder? If other network applications work and name resolution succeeds, you might have a firewall problem.
1. How to Troubleshoot Network Connectivity Problems
If you have a network
connectivity problem, you will be unable to reach any network resource
that can normally be accessed using the failed network. For example, if
your Internet connection has failed, you will be unable to access
Internet resources, but you might still be able to access resources on
your LAN. If your LAN fails, however, nothing will be accessible. Most
network connectivity problems result from one of the following issues:
Failed network adapter Failed network hardware Failed network connection Faulty network cables Misconfigured network hardware Misconfigured network adapter
Note:
Often, people jump to
the conclusion that the network has failed when only a single network
resource has failed. For example, a failed DNS server will stop your
computer from resolving host names, which would prevent the computer
from finding resources on the network by name. Similarly, if the only
network resource a user accesses is her e-mail server and that server
has failed, the failure might appear to that user to be a total loss of
connectivity.
After you isolate the failed
feature, you can work to resolve that specific problem or you can
escalate the problem to the correct support team. For example, if you
determine that the network adapter has failed, you will need to contact
the hardware manufacturer for a replacement part. If you determine that
the Internet connection has failed, you will need to contact your ISP.
To isolate the cause of a network connectivity problem, follow these steps:
Open
the Network And Sharing Center by clicking the network icon in the
system tray and then clicking Open Network And Sharing Center. At the
bottom of the page, click Troubleshoot Problems and follow the prompts
that appear. If Windows Network Diagnostics does not identify or resolve
the problem, continue following these steps. Open a command prompt on the computer experiencing the problems. Run the command ipconfig /all. Examine the output as follows: If
no network adapters are listed, the computer either lacks a network
adapter or (more likely) it does not have a valid driver installed. If
all network adapters show a Media State of Media Disconnected, the
computer is not physically connected to a network. If you are using a wired network, disconnect and
reconnect both ends of the network cable. If the problem continues,
replace the network cable. Attempt to connect a different computer to
the same network cable; if the new computer can connect successfully,
the original computer has a failed network adapter. If neither computer
can connect successfully, the problem is with the network wiring, the
network switch, or the network hub. Replace the network hardware as
necessary. If
the network adapter has an IPv4 address in the range of 169.254.0.1
through 169.254.255.254, the computer has an APIPA address. This
indicates that the computer is configured to use a DHCP server, but no
DHCP server is available. With administrative credentials, run the
following commands at a command prompt. ipconfig /release
ipconfig /renew
ipconfig /all
If the network
adapter still has an APIPA address, the DHCP server is offline. Bring a
DHCP server online and restart the computer. If the network does not
use a DHCP server, configure a static or alternate IPv4 address provided
by your network administration team or your ISP. If all network adapters show DHCP Enabled: No in the display of the ipconfig /all
command, the network adapter might be misconfigured. If DHCP is
disabled, the computer has a static IPv4 address, which is an unusual
configuration for client computers. Update the network adapter IPv4
configuration to Obtain An IP Address Automatically and Obtain DNS
Server Address Automatically, as shown in Figure 1.
Then configure the Alternate Configuration tab of the IP Properties
dialog box with your current, static IP configuration.
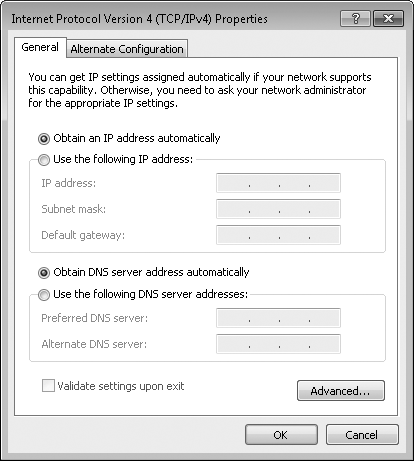
For most networks, set client configuration to Obtain An IP Address Automatically.
Having
arrived at this step, you know that your computer has a valid,
DHCP-assigned IPv4 address and can communicate on the LAN. Therefore,
any connectivity problems are caused by failed or misconfigured network
hardware. Although you cannot solve the problem from a client running
Windows, you can still diagnose the problem. View the output from the ipconfig
command and identify the IPv4 address of your default gateway. Verify
that the IPv4 address of the default gateway is on the same subnet as
the network adapter's IP address. If they are not on the same subnet,
the default gateway address is incorrect—the default gateway must be on
the same subnet as the client computer's IPv4 address.
Note:
To determine whether an IPv4
address is on the same subnet as your computer's IPv4 address, first
look at your subnet mask. If your subnet mask is 255.255.255.0, compare
the first three sets of numbers (called octets) in the IPv4 addresses
(for example, 192.168.1 or 10.25.2). If they match exactly, the two IPv4
addresses are on the same subnet. If your subnet mask is 255.255.0.0,
compare the first two octets. If your subnet mask is 255.0.0.0, compare
only the first octet (the first grouping of numbers before the period in
the IP address). If any of the numbers in the subnet mask are between 0
and 255, you will need to use binary math and the AND operation to
determine whether they are on the same subnet.
Attempt to ping the default gateway using the following command. ping default_gateway_ip_address
For example, given the following IPConfig output: Ethernet adapter Local Area Connection:
Connection-specific DNS Suffix . : hsd1.nh.contoso.com.
Link-local IPv6 Address . . . . . : fe80::1ccc:d0f4:3959:7d74%10
IPv4 Address. . . . . . . . . . . : 192.168.1.132
Subnet Mask . . . . . . . . . . . : 255.255.255.0
Default Gateway . . . . . . . . . : 192.168.1.1
you would run the following command. ping 192.168.1.1
If the Ping results show
"Request timed out," your computer has the incorrect IP address
configured for your default gateway, your default gateway is offline, or
your default gateway is blocking ICMP requests. If the Ping results
show "Reply from …," your default gateway is correctly configured, and
the problem is occurring elsewhere on the network.
Note:
Ping is not a reliable tool for
determining whether computers or network equipment are available on the
network. Today, to reduce security risks, many administrators configure
devices not to respond to Ping requests. However, Ping is still the
most reliable tool for testing routers, and most administrators
configure routers to respond to Ping requests from the local network.
It's a good idea to ping your network equipment when everything is
working properly just to determine whether it responds under normal
conditions.
Use the Tracert command to test whether you can communicate with devices outside your LAN. You can reference any server on a remote network; however, this example uses the host www.microsoft.com. C:\>tracert www.microsoft.com
Tracing route to www.microsoft.com [10.46.19.30]
over a maximum of 30 hops:
0 win7.hsd1.nh.contoso.com. [192.168.1.132]
1 192.168.1.1
2 c-3-0-ubr01.winchendon.ma.boston.contoso.com [10.165.8.1]
3 ge-3-37-ur01.winchendon.ma.boston.contoso.com [10.87.148.129]
4 ge-1-1-ur01.gardner.ma.boston.contoso.com [10.87.144.225]
5 10g-9-1-ur01.sterling.ma.boston.contoso.com [10.87.144.217]
The 0 line is your
client computer. The 1 line is the default gateway. Lines 2 and above
are routers outside your local area network. If
you see the message "Unable to resolve target system name," your DNS
server is unreachable because the DNS server is offline, your client
computer is misconfigured, or the network has failed. If your DNS server
is on your LAN (as displayed by the ipconfig /all command) and you can still ping your router, the DNS server has failed or is misconfigured. If your DNS
server is on a different network, the problem could be either a network
infrastructure problem or a name resolution problem. Repeat this step,
but use Ping to contact your DNS server IP address (as displayed by the ipconfig /all command). If
nothing responds after line 1, your default gateway cannot communicate
with external networks. Try restarting the default gateway. If the
default gateway is connected directly to the Internet, the Internet
connection or the device that connects you to the Internet (such as a
cable or DSL modem) might have failed. Contact your ISP for additional troubleshooting. If
the same gateway appears multiple times in the Tracert route, the
network is experiencing a routing loop. Routing loops can cause
performance problems or cause communications to fail entirely. Networks
typically fix routing loops automatically; however, you should contact
your network support team to make sure they are aware of the problem.
The following Tracert output demonstrates a routing loop, because nodes
5, 6, and 7 repeat. C:\>tracert www.contoso.com
Tracing route to www.contoso.com [10.73.186.238]
over a maximum of 30 hops:
0 d820.hsd1.nh.contoso.com. [192.168.1.196]
1 192.168.1.1
2 c-3-0-ubr01.winchendon.ma.boston.contoso.com [10.165.8.1]
3 ge-3-37-ur01.winchendon.ma.boston.contoso.com [10.87.148.129]
4 ge-1-1-ur01.gardner.ma.boston.contoso.com [10.87.144.225]
5 10g-9-1-ur01.sterling.ma.boston.contoso.com [10.87.144.217]
6 te-9-2-ur01.marlboro.ma.boston.contoso.com [10.87.144.77]
7 10g-8-1-ur01.natick.ma.boston.contoso.com [10.87.144.197]
8 10g-9-1-ur01.sterling.ma.boston.contoso.com [10.87.144.217]
9 te-9-2-ur01.marlboro.ma.boston.contoso.com [10.87.144.77]
10 10g-8-1-ur01.natick.ma.boston.contoso.com [10.87.144.197]
11 10g-9-1-ur01.sterling.ma.boston.contoso.com [10.87.144.217]
12 te-9-2-ur01.marlboro.ma.boston.contoso.com [10.87.144.77]
13 10g-8-1-ur01.natick.ma.boston.contoso.com [10.87.144.197]
If any routers on line
2 or above respond (it doesn't matter if the final host responds), the
client computer and the default gateway are configured correctly. The
problem exists with the network infrastructure, or your Internet connection may have failed. Follow the troubleshooting steps described in the next section, "How to Troubleshoot Application Connectivity Problems," or contact network support to troubleshoot the problem.
To
double-check your results, repeat these steps from another client
computer on the same network. If the second client computer exhibits the
same symptoms, you can be confident that part of the network
infrastructure has failed. If the second client can successfully
communicate on the network, compare the IPConfig /all output from the
two computers. If the Default Gateway or DNS Server addresses differ,
try configuring the problematic computer with the other computer's
settings. If this does not resolve the problem, the problem is unique to
the problematic computer and may indicate a hardware or driver problem .
|