THE OLD PHRASE
“too many cooks in the kitchen spoil the soup” can also apply when you
have too many people trying to put together a single document. You may
have some people doing the same job, making ineffective use of time.
Perhaps some of the related documents become lost and you have to start
over, or maybe while delegating areas, an important topic gets lost in
the diversion.
It
doesn’t have to work that way. Word’s Master Document feature offers a
system of organization for larger documents. A master document works as a
container for smaller subdocuments. A book is a good example for using a
master document. Think of the book title as the master document, and
each book chapter is a subdocument. Working with the Master Document
feature makes the longer document much more manageable.
Creating a Master Document
The basic principal behind a
master document begins with a master document outline. The major
headings become the subdocuments, which Word creates and saves into its
own document and places hyperlinks in the master document. You, or
someone else, then enters the chapter content into each individual
subdocument.
Choose View > Document Views > Outline, which switches you to Outline view and displays the Outlining tab.
Choose Outlining > Master Document > Show Document. The Outlining tab expands with additional choices, as shown in Figure 1.

|
You can create a table of contents, index, and cross-references for all of the subdocuments in a master document.
|
At
the document beginning, type the first heading or the document title
and then press Enter. Word creates the first heading and applies a
Heading 1 style.
Tip
For best results, use the Level 1 heading for the document title and Level 2 headings for subdocuments.
Press the Tab key, which shifts the second line to a Level 2 heading, and type the first document major topic.
Press
Enter and continue typing document topics. If desired, you can use the
Demote and Promote buttons to organize your topics into major topics and
minor topics. See Figure 2 for an example.
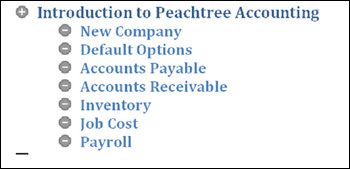
Working with Subdocuments
Now that you have the basic
structure defined, it’s time to assign which headings are subdocuments.
You can create the subdocuments from the headings in your outline, or
you can indicate existing documents.
Creating Subdocuments
By
creating the outline and specifying it’s a Master Document, you’re only
a mouse click away from creating the subdocument. Click anywhere in the
first topic you want as a subdocument, and then click Outlining >
Master Document > Create. Word puts a border around the topic and
places a subdocument icon to the left. (See Figure 3.)
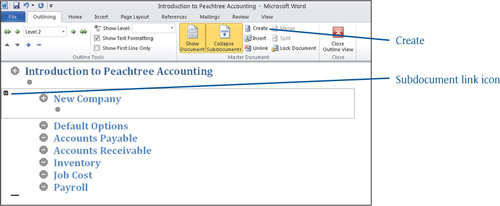
Click the Save icon on the Quick Access Toolbar or press Ctrl+S to save
the master document. Word also then saves the subtopic as its own Word
document. This step is very important, as it creates the connections
between the master and any subdocuments.
|
Word stores all
subdocuments in the same folder as the master document. When you first
save the master document, it’s a good idea to save it in its own folder
so all related documents are kept together.
|
The subdocument icon, which
looks like a small piece of paper, represents the link to the
subdocument. Double-click the icon, and Word opens the subdocument shown
in Figure 4. Notice the document title is the same as the text in the document, which is also the heading you used in the master document.
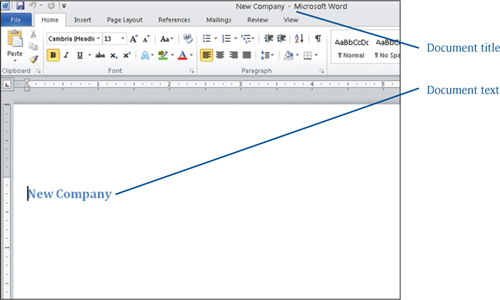
Any detail or text that needs to be entered should be entered and saved in the subdocument. See Figure 5 for an example.
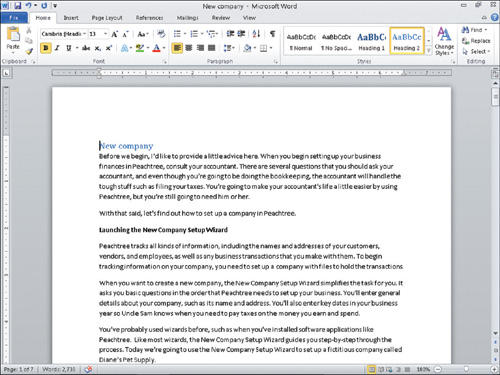
Text that you entered in the subdocument shows up as body text in the master document, as shown in Figure 6.
You can hide the body text by clicking the plus sign (+) next to the
heading. Continue creating subdocuments as needed. Be sure to frequently
save the master document.
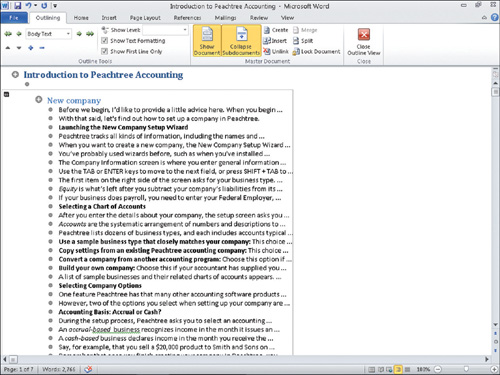
Inserting Subdocuments
If you have already created some
or all of the documents you want as subdocuments, you can easily insert
them into the master document. For example, perhaps you’re writing a
book and your biography information is already saved. You don’t need to
recreate and retype the biographical information. You simply tell the
master document where you’ve saved the biography. You don’t actually
insert the document; you insert a link to the subdocument. Follow these
steps:
|
For best and easiest
results, make sure the already created subdocument has a level heading
at the beginning. So if you are working with Level 1 headings, the first
line in the subdocument should be a Level 1 heading.
|
From the Outline view, click the insertion point in a blank line where you want the already created subdocument.
Click Outlining > Master Document > Insert. The Insert Subdocument dialog box shown in Figure 7 appears.
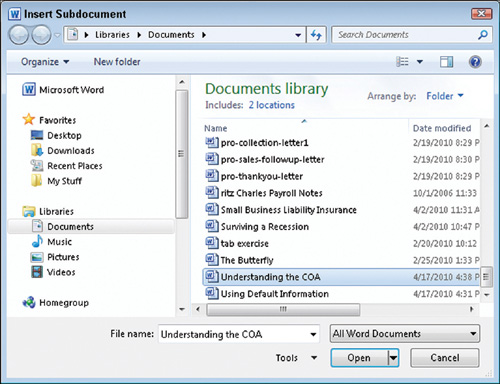
Locate
and select the document you want and click the Open button. You may see
a message about style formatting. Click Yes to All.
Save the master document. Word saves the link between the master and subdocument.
Continue inserting additional subdocuments if needed. Be sure to frequently save the master document.
Expanding and Collapsing Subdocuments
In the master
document, when subdocuments display in expanded mode, you see the text
expanded from the subdocuments. If you double-click the plus sign next
to the subdocument heading, you can collapse the subheading. From there,
you see the subdocument link icon and the heading itself, but no body
text.
However, if you choose
Outlining > Master Document > Collapse Subheadings, you see the
actual links to the subdocuments. When you click the Collapse
Subheadings button, Word may prompt you to save the master document.
Click Yes.
Your document then looks similar to the one shown in Figure 8,
in that the Collapse Subdocuments button turns into the Expand
Subdocuments button. Instead of the headings, you see the link to the
subdocuments including the drive and folder location. You also have the
subdocument icon on the left side. You can still access the subdocuments
by double-clicking the subdocument icon or by holding down the Ctrl key
and clicking on the actual file link.
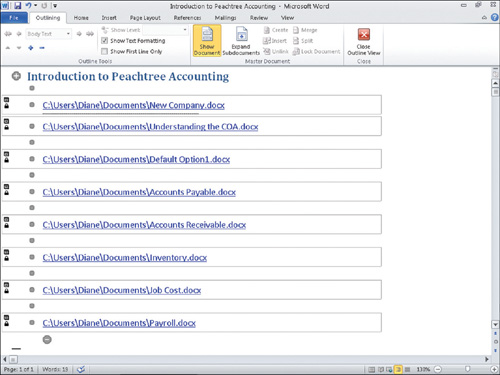
To expand the master
document back to where you see the headings, choose Outlining >
Master Document > Expand Subdocuments.
Rearranging Subdocuments
You select the subdocument
you want to move by clicking its subdocument icon. If you want to move
multiple adjacent subdocuments, click the first icon, and then hold down
the Shift key as you click the last icon in the group you want to move.
Drag the subdocument icon up or down the master document outline. As you drag the mouse, a gray line appears as shown in Figure 9. Release the mouse when the line indicates where you want the subdocument moved.
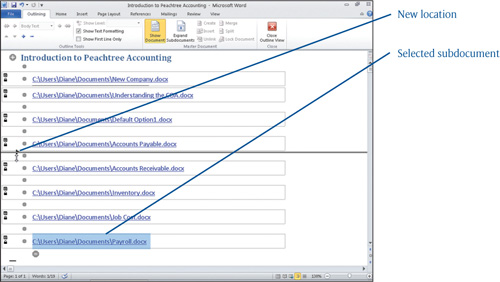
Merging Subdocuments
As
you work on a larger document, you may discover two or more topics you
want to combine into a single topic. For this, you need to use the
Master Document Merge feature.
First of all, the two topics
you want to combine must be located together. If the subdocuments are
not listed together, you must rearrange one of them. (See the previous
section for rearranging topics.)
Select the first topic’s
subdocument icon, which highlights the entire topic, then hold down the
Shift key and click the second topic. Both topics are now highlighted.
(See Figure 10.)
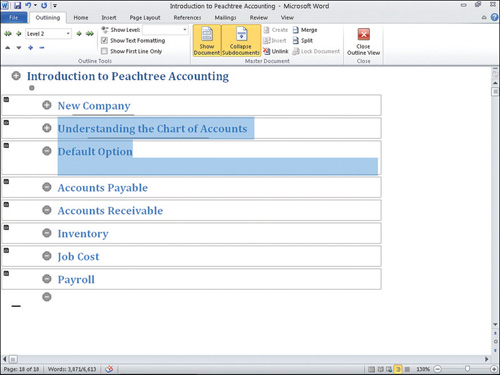
Finally, click Outlining > Master Document > Merge. The two topics combine into one, as shown in Figure 11.
When you combine subdocuments, the first one that you selected before
merging them is the file into which Word inserts the contents of the
second document. The second subdocument file is still stored on your
disk drive, but you can safely delete it if you want to.
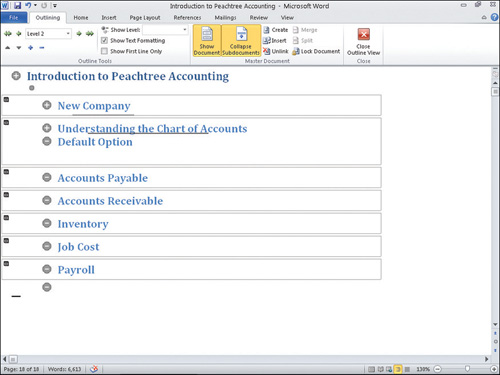
Splitting Subdocuments
On the reverse side of merging
subdocuments, you may find you need to split the subdocuments up even
more. Perhaps you decided that a particular topic was just too long. As
easily as you can merge subdocuments, you can split them.
Open the subtopic document you
want to split by double-clicking the subdocument icon. In the document,
place a comparable heading level (usually a Level 2) as the other
subtopic headings and then save and close the subdocument.
In the master document, select the new heading. The heading and all text below it is highlighted.
Choose Outlining > Master Document > Split. Word moves the selected text into its own section. In Figure 12,
I want to split the subdocument Payroll into “Payroll” and “Tax Setup.”
In the sub-document, the newly created heading and any text below it
are moved and saved into a separate file, just like all the other
subdocuments.
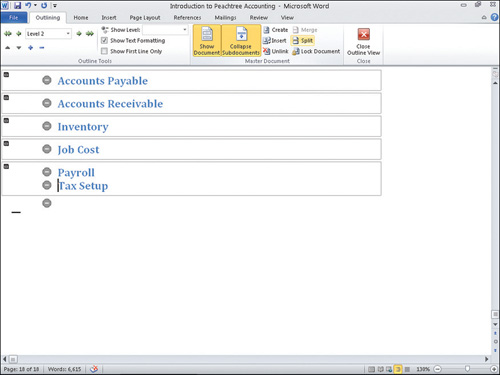
Deleting Subdocuments
If you decide you don’t want to
include a subdocument in the master document, you can easily delete it.
When you delete a subdocument, you’re not deleting the original
document, only the connection between the documents is deleted. The
original file remains on your disk drive.
To
delete a subdocument, from the master document, click anywhere in the
subdocument heading and choose Outlining > Master Document >
Unlink. The heading remains in the document, but the connection to the
saved file is eliminated. Since the deleted file is still stored on your
disk drive, you can safely delete it if you want to.