As a tool for giving life to
ideas and plans, I find OneNote to be without equal. However, there
might be times when you need to present the information in your notes to
someone else in a more formal manner, such as a report for your boss or
a paper for a teacher.
The following procedures highlight how you can send notes from OneNote 2010 to Word 2010 in any of three different ways.
Saving Notes as a Word Document
When you’re ready to move a
selection of notes to a Microsoft Word document for more advanced
formatting and word processing features, OneNote provides a direct path
to its Microsoft Office counterpart.
To save notes to Word, do the following:
1. | Navigate to the notes that you want to save as a Word document.
|
2. | Click the File tab and then click Save As.
|
3. | Under
the heading 1. Save Current, choose what you want to include (the
current page, or the current section and its pages). Note that you
cannot save an entire notebook as a Word document.
|
4. | Under
the heading 2. Select Format, click either the Word Document (*.docx)
option to save the file in a newer format that can be used by Word 2010
and Word 2007, or click the Word 97–2003 Document (*.doc) option to save
the file in an older format that can be read by Microsoft Word 97, Word
2000, Word XP (2002), and Word 2003.
|
5. | |
6. | In
the Save As dialog box that opens, navigate to the folder on your
computer where you want to save the file containing the notes you
selected, type a name into the File name field (for example, Curriculum Vitae), and then click Save.
|
|
Because OneNote does not by
default use page dimensions typically used by a word processor, you
might want or need to adjust the margins and the selected view in
Microsoft Word after opening a document that was created from your
OneNote notes.
|
Sending a Notes Page to Word as a Printout
When you merely want a
quick way to include the information from a single notes page in a Word
document, you can send the notes from OneNote to Word without using the
Save As dialog box by doing the following:
1. | Navigate to the page that you want to save as a Word document.
|
2. | Click the File tab and then click Send.
|
3. | In the list, click Send to Word.
|
OneNote starts Word 2010 on
your computer and inserts a formatted copy of your notes in a new
document. Formatting that is exclusive to OneNote (for example, note
tags) is not shown in the version of the page that appears in Word.
After the notes have been
sent to a new Word document, you can move them to another location in
the document or, if you prefer, cut and paste the notes into a Word
document that you’ve already created.
Creating a Blog Post from Your Notes with Word
Word 2010 includes
functionality that lets you use your Word documents as blog posts. Word
does this by providing a custom blogging interface that can be used with
some of the leading blog sites. After you set up your blog account with
Word, the integration can be a seamless document management and
publishing experience.
Rather than
duplicating all of this functionality, OneNote 2010 instead provides a
bridge to Word 2010 so you can extend its blog publishing functionality
to your OneNote pages.
To create a blog post from a page of your notes, do the following:
1. | Navigate to the page that you want to send to Word as a blog post.
|
2. | Click the File tab and then click Send.
|
3. | In the list, click Send to Blog.
|
OneNote starts Word 2010 in blog mode with a custom Blog Post ribbon tab (see Figure 1).
If you haven’t yet registered Word with your blog hosting provider,
follow the onscreen prompts or tell Word that you’ll set up your account
later. You can further format the notes in Word before publishing them
to your blog, or you can publish your notes as they are.
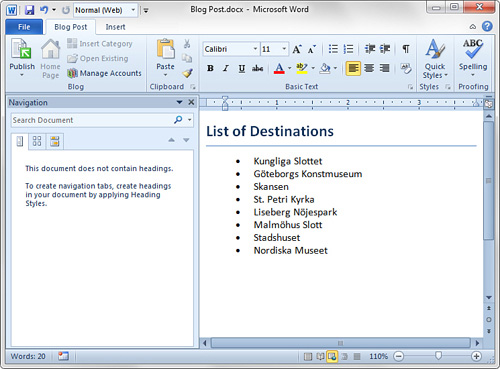
Finally,
though I won’t duplicate the information here, I want to remind you
that Word is one of the supported Office programs that you can use with
OneNote’s linked notes feature.