Though PowerPoint 2010 is not
as tightly integrated with OneNote as Word and Outlook are, there’s
nevertheless a handy tip I wanted to share with you for printing
PowerPoint presentations to OneNote.
Printing a PowerPoint Presentation to OneNote
Typically, when you
send information from other programs to OneNote, each printout image is
placed on a separate page. For documents and such, this is fine.
However, PowerPoint 2010 has some nifty print options that you can use
to influence how your slide printouts appear when you send them to
OneNote 2010.
To print a PowerPoint presentation to OneNote, do the following:
1. | In PowerPoint 2010, open or create the slide presentation that you want to send to OneNote.
|
2. | Click the File tab and then click Print.
|
3. | Under Printer, select the Send to OneNote 2010 print driver.
|
4. | Under
Settings, change the Print Layout from Full Page Slides (Print 1 Slide
per Page) to any of the other available options (see Figure 1).
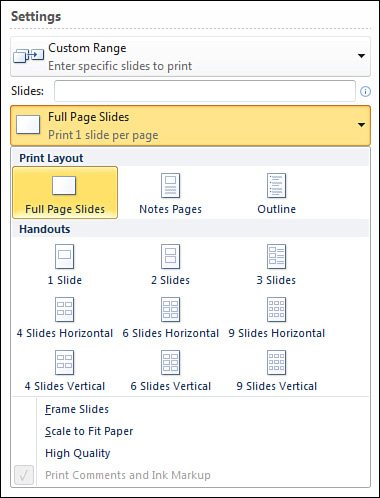
|
5. | Click Print.
|
6. | In
the Select Location in OneNote dialog box that opens, click to select
the section or page where you want the presentation printout to appear
and then click OK.
|
If you use the File
Printout command on OneNote’s Insert tab to import a PowerPoint
presentation, you’re stuck with the one slide per page default setting.
However, by printing a presentation from PowerPoint to OneNote instead,
you can control how the slides, your slide notes, or your presentation
outline will appear in your notes.
|
Did you know
you can easily annotate a PowerPoint presentation after it’s been
printed to OneNote? Right-click any of the pages of the printout on
which you want to type or write notes, and then click Set Picture as
Background. This lets you click over a printout image and then take
notes over it. For example, you could print a slide presentation to
OneNote before a meeting and annotate the printout pages by typing
questions and ideas you have about the content right over the slides in
red text. During the meeting, you can further annotate each slide by
jotting down the answers to your questions with green text. This way,
you have a clear record of your train of thought before, during, and
after an important presentation.
|
Finally, though I won’t
duplicate the information here, I want to remind you that PowerPoint is
also one of the supported Office programs that you can use with
OneNote’s linked notes feature.