Out of all of the other
Microsoft Office programs, Outlook 2010 enjoys the richest integration
with OneNote 2010. The two programs complement each other so well
because the partnership goes both ways. OneNote enriches the
functionality of Outlook, and Outlook enriches the functionality of
OneNote.
Sending Notes in an Outlook Message
When Outlook 2010 is
installed on the same computer as OneNote 2010, sending a copy of a
notes page is as simple as clicking a button on the ribbon.
To send a copy of a notes page in an Outlook message, do the following:
1. | In OneNote, navigate to the page you want to send.
|
2. | On the Home tab, click E-mail Page.
|
Outlook 2010 will open a
new message for you and place the contents of the notes page into the
body of the message. It will also use the page title and place it into
the Subject field of the message, which you can keep or modify as
needed.
Inserting Outlook Meeting Details into Your Notes
If you frequently take
notes based on meetings or appointments that you schedule with Outlook
2010, you probably already know that every notes page starts with the
rather dreary task of filling out the same information every time: the
subject and location of the meeting, its date and time, the names of the
attendees, and the contextual notes that the meeting facilitator might
have included in the meeting invitation.
An easier way is to have OneNote
2010 read your Outlook 2010 calendar and automatically insert all of the
pertinent information from a meeting invitation into your notes. Do the
following:
1. | In
OneNote, navigate to the page on which you’ll take notes about a
meeting that’s already on your Outlook calendar and then click the
cursor near the top of the page under the page title.
|
2. | On the Home tab, click Meeting Details.
|
3. | Under Today’s Meetings, click to select the meeting you want.
|
At the location of your
cursor, OneNote will insert all available meeting details in an
easy-to-skim table. You can delete any information that you don’t want
or need to keep as part of your notes. Similarly, you can delete the
names of people who were invited but didn’t attend.
The word Notes:
appears under your inserted meeting details so you can click the cursor
in the line below and start taking notes when the meeting begins.
Using the Meeting Details
command provides a convenient way to consistently format all of your
meeting notes with the correct information about the meeting and its
attendees.
If the meeting you want isn’t
shown on the Today’s Meeting list that appears when you click the
Meeting Details button, you can look up any other meeting in OneNote and
insert its information into your notes without having to switch to
Outlook by doing the following:
1. | On the page on which you’ll take notes about a meeting, click the cursor near the top of the page under the page title.
|
2. | On the Home tab, click Meeting Details.
|
3. | At the bottom of the menu that appears, click Choose a Meeting from Another Day.
|
4. | In the Insert Outlook Meeting Details dialog box that appears (see Figure 1), do any of the following:
To display
all available meetings on your Outlook calendar from a few days before
or after the present day, click the round arrow buttons in the
upper-left corner of the dialog box. The left arrow displays the
previous day, and the right arrow displays the next day. To
display all available meetings on your Outlook calendar for a specific
day, click the small calendar icon in the upper-right corner of the
dialog box and then click the specific day you want. Use the Back and
Next arrows at the top of the pop-up calendar to change months. To select a specific meeting whose details you want to insert into your notes, click it once in the list. To insert details about the meeting you have selected, click the Insert Details button.
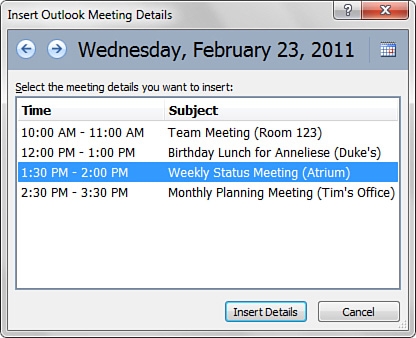
|
|
OneNote can look up
information about your Outlook meetings even when Outlook 2010 isn’t
running. This works as long as you have a connection to your Microsoft
Exchange mail server at the time you use the Meeting Details button on
the OneNote ribbon.
|
Flagging Important Notes as Outlook Tasks
Although OneNote includes a
wealth of note tags that you can place next to important notes to help
you search for and categorize them, none of the note tags offer the
ability to flag notes for follow-up so you’ll be reminded when they come
due.
When you use Outlook
2010 together with OneNote 2010, OneNote inherits Outlook’s Tasks
features that let you flag important notes and action items. The benefit
of this marriage of features is that you can create OneNote-based tasks
much faster than if you were to go through the Outlook interface for
creating new tasks. You still have the option to open Outlook tasks in
Outlook, where you can set additional options, but this is optional.
To flag a line of notes as an Outlook task, do the following:
1. | Click
anywhere on the line of text that you want to flag as an Outlook task.
For example, on a page of meeting notes, you could click all of the line
items that represent important action items for you that you want to be
reminded about.
|
2. | On the Home tab, click Outlook Tasks.
|
3. | From
the menu that appears, click any of the preconfigured due dates (for
example, Tomorrow or Next Week). OneNote places an Outlook task flag
next to the selected line of notes (see Figure 2) and silently creates a task for this text in the Outlook Tasks view.
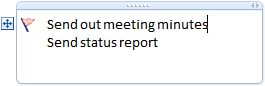
|
As long as you have a
connection to your Microsoft Exchange mail server at the time you assign
the task in your notes, OneNote will communicate the new task to
Outlook, even when Outlook 2010 isn’t running. If OneNote cannot reach
your Exchange Server, it will attempt to create the task the next time
you start Outlook 2010.
To open the task in Outlook,
right-click the task flag on your notes page and then click Open Task
in Outlook. Outlook will open the task in its regular window, where you
can set additional options for the task (for example, to add a reminder
to go off at a specific time).
If you want to associate a note with an Outlook task for a specific date, do the following:
1. | Click anywhere on the line of text that you want to flag as an Outlook task.
|
2. | On the Home tab, click Outlook Tasks.
|
3. | From the menu that appears, click Custom. OneNote places an Outlook task flag next to the selected line of notes.
|
4. | Wait
for the Outlook Task window to open and then select the Start Date, Due
Date, Status, Priority, % Complete, and Reminder you want. When the
task has been updated, click Save & Close.
|
You’ll notice that when you
open an Outlook task that was created in OneNote, Outlook includes a
OneNote page icon in the body of the task (see Figure 3).
This is to make it easy for you to consistently switch between the
Outlook task and the OneNote page to which the task is linked.
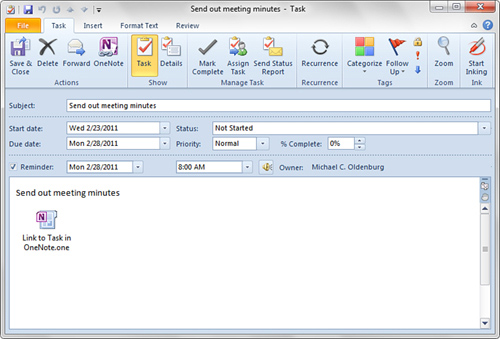
Because
each program is completely aware of the other, you can open related
OneNote items while in Outlook and related Outlook items in OneNote,
without first having to switch from either program to the other.
To mark a task as complete,
you can click the task flag on your OneNote page, right-click the flag
and click Mark Complete, or mark it complete in your Outlook Tasks list.
To remove pending or completed tasks that you no longer want or need,
right-click the task flag on your notes page and then click Remove Tag.
This concludes the
Outlook-related commands on the OneNote ribbon. Let’s continue by
looking at other places in Outlook where the presence of OneNote adds
functionality.