Archiving Outlook E-mail Messages in OneNote
In this age of ever-increasing
litigation, most companies now have document retention policies in place
that automatically expire and delete e-mail messages after a period of
time. Although this is important for e-mail concerning official
business, most of us from time to time receive personal messages in our
Inbox at work, either from a friend or family member, an associate at
another company, or from a co-worker.
If you have personal
messages which contain important information that you don’t want to lose
when the message is deleted by your administrator, you can send such
messages to OneNote, where they will not expire. In addition, by storing
selected Outlook e-mail messages in your notebooks, you can use
OneNote’s Instant Search to find specific information in the messages.
Search in OneNote also works generally faster than in Outlook because OneNote does not have to retrieve its information from a server.
Another benefit of
archiving e-mail messages in OneNote is the fact that it preserves the
date and time stamp of the original messages. This means that you don’t
lose the ability to search information in your saved e-mail messages by
their original date or time.
To send one or more e-mail messages from Outlook 2010 to OneNote 2010, do the following:
1. | In
OneNote, create a notebook section that you want to use specifically as
your repository for saved e-mail messages. This makes it easier for you
to know where all of your archived mail will be saved. (This step is
optional.)
|
2. | In Outlook 2010, go to your Inbox or the mail folder from which you want to send messages to OneNote.
|
3. | Click
to select one or more messages in the list. To select a range of
messages, click to select the first message, hold the Shift key, and
click to select the last message in the range. To select multiple
messages that are not next to each other in the list, hold the Ctrl key
while you click the messages you want to include.
|
4. | When
you’ve selected the messages you want to send to OneNote, click the
Home tab in the main Outlook program window (not a message window) and
then, in the Move group, click the OneNote button (see Figure 4).
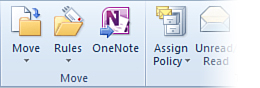
|
5. | In
the Select Location in OneNote dialog box that appears, click to select
the notebook section you created in step 1, and then click OK.
|
OneNote copies each Outlook
e-mail message on its own page in OneNote and saves each page in the
notebook section you selected. The Subject field of the e-mail message
is used as the page title. Although each page holding an e-mail message
includes the page creation date and time under the page header, OneNote
retains the date that the message was sent or received on the page so
you can search for specific dates when looking for information that
originated in your e-mail correspondence.
|
To quickly send a single
e-mail message from Outlook to OneNote, right-click the message in your
Inbox or mail folder and then click OneNote on the shortcut menu that
appears.
If you want to first read a
message to make sure that you want to save it to OneNote, double-click
to open the message, and then, in the Move group on the ribbon, click
the OneNote icon to send the message you’re viewing to OneNote.
|
A friendly word of warning:
Though this feature is extremely handy for archiving personal
information that you may receive at work, it is not intended to bypass
any part of your company’s or organization’s document retention policies
and legal requirements. It is entirely your own responsibility to
comply with such rules and to know and understand whether or not your
company permits archiving of mail in this fashion.
If you’re not entirely sure,
it’s best not to place your job in unnecessary jeopardy by assuming
anything. Ask your manager, your Human Resources or legal
representative, or your Outlook administrator before you use OneNote to
save your e-mail messages.
Linking Outlook Meetings to OneNote Meeting Notes
If you’re in the habit of
creating separate notes for meetings you have already scheduled on your
Outlook calendar, you could save time by getting in the habit of
creating linked meeting notes.
When a notes page in OneNote is linked to an Outlook meeting, you can
click a OneNote button in the meeting window to instantly open the
associated notes page, no matter where it is saved. Similarly, the
linked OneNote page includes an automatic link back to the original
appointment, which means you’ll never have to search for a specific
meeting in your Outlook calendar again.
To link Outlook meetings to OneNote meeting notes, do the following:
1. | In your Outlook 2010 Calendar view, open an existing appointment or meeting.
|
2. | On the Appointment or Meeting tab, click the OneNote icon (see Figure 5).
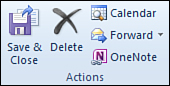
|
3. | In
the Select Location in OneNote dialog box that opens, select the
section where you want to create the meeting notes page that will be
linked to this appointment or meeting.
|
When you click OK,
OneNote creates a new notes page in the section you selected. The
details of the appointment or meeting will be automatically copied over
for you. Underneath this information, you’ll see a blue underlined text
link called Link to Outlook item. Clicking this link will automatically
fetch the associated appointment or meeting on your calendar and display
it in Outlook. The linked relationship between the notes page and the
appointment or meeting notice from which you create it will not expire
unless either or both linked items are deleted.
Linking Outlook Contacts to OneNote Pages
If you use the Contacts
view in Outlook 2010 to manage personal information about your clients
and associates, you may have found the Notes field in the Contact form
quite limiting.
When you have OneNote 2010 and
Outlook 2010 installed together, you can replace the small Notes field
and instead take all of your notes about each of your Outlook Contacts
in OneNote. When a notes page in OneNote is linked to an Outlook
contact, you can click a OneNote button in the Contact window to
instantly open the associated notes page, no matter where it is saved.
Similarly, the linked notes page includes an automatic link back to the
original Contact form, which means you’ll never have to search for a
specific person again in your Outlook Contacts list.
To link Outlook contacts to a OneNote notes page, do the following:
1. | In your Outlook 2010 Contacts view, open an existing contact.
|
2. | On the Contact tab, click the OneNote icon (see Figure 6).
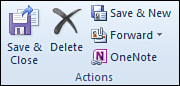
|
3. | In
the Select Location in OneNote dialog box that opens, select the
section where you want to create the notes page that will be linked to
this Outlook contact.
|
When you click OK,
OneNote creates a new notes page in the section you selected. The
person’s name will become the page title and any available contact
information and a photo (if available) will be automatically placed on
the page.
Underneath this
information, you’ll see a blue underlined text link called Link to
Outlook item. Clicking this link will automatically fetch the associated
Outlook contact and display it in Outlook. The linked relationship
between the notes page and the associated Outlook contact from which you
create it will not expire unless either or both linked items are
deleted.
Although
Outlook could be considered overkill to use as an e-mail program at
home, you might consider using it there, if you find these features as
invaluable as I do. I hope that seeing how OneNote and Outlook
complement each other gives you a better idea about how the value of
each program greatly increases when they are used together.