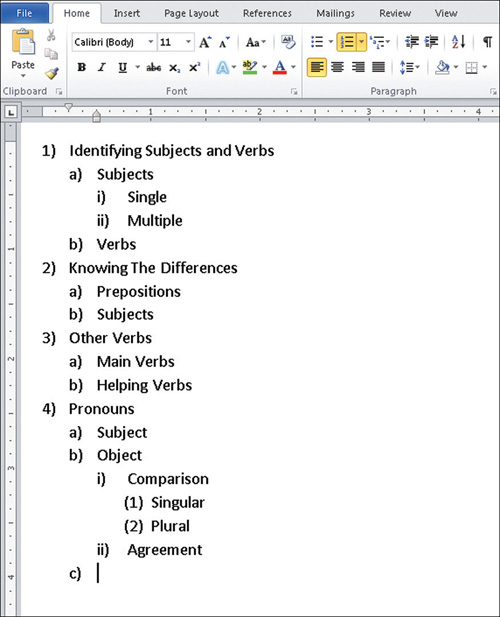You worked with a single-level numbered list, such as Item 1, Item 2,
and Item 3. A multilevel list shows the list items at different levels
rather than at one level.
By default, Word provides you with seven unique multilevel lists styles. Choose the one you want by following these steps:
Click your mouse where you want to begin your list.
Choose Home > Paragraph and click the arrow next to Multilevel List. A gallery of styles appears. (See Figure 1.)
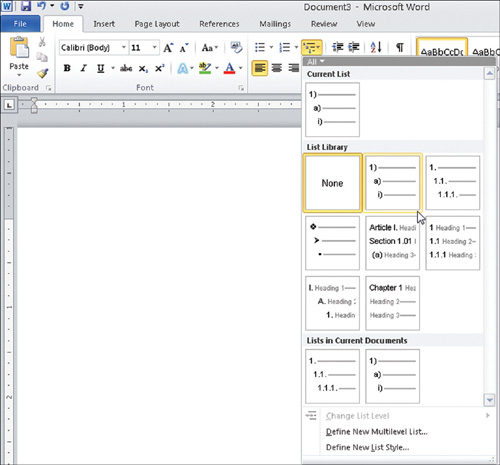
Click the style you want. Word assigns the first level.
Type the text you want and press Enter. Word drops to the next line down, and the next number in the same level appears. Figure 2 illustrates a multilevel list.