The Importance of Laying Data Out Properly
Except for when using
certain functions, such as VLOOKUP, Excel doesn’t really care how you
lay out your data. For example, you can lay out your data as shown in Figure 1,
with dates across the top. But if you later decide you want to use a
pivot table or certain functions, your options are limited. You’ll have
fewer limitations if you lay out your data in the optimal fashion, shown
in Figure 2, with a column assigned to each type of information entered.
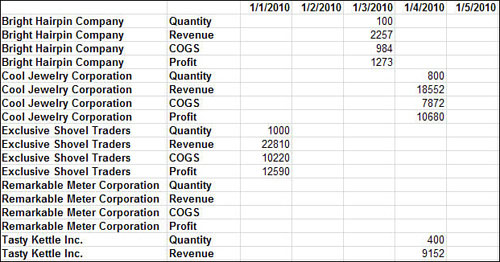
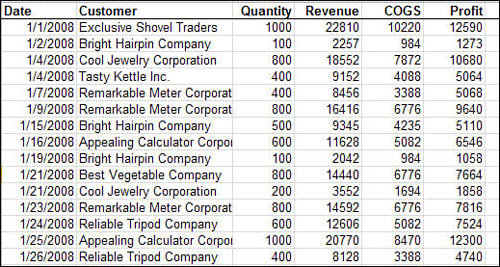
Adjusting Calculation Settings
By
default, Excel calculates and recalculates whenever you open or save a
workbook or make a change to a cell used in a formula. At times, this
isn’t convenient—such as when you’re working with a very large workbook
with a long recalculation time. In times like this, you will want to
control when calculations occur.
The Calculation group on the Formulas tab has the following options:
Calculation Options— Has the options Automatic, Automatic Except for Data Tables, and Manual.
Calculate Now— Calculates the entire workbook.
Calculate Sheet— Calculates only the active sheet.
The
calculation options under File, Options, Formulas include the same
Calculation Options as the preceding list, but the Manual option allows
you to turn on/off the way Excel recalculates a workbook when saving it.
Formulas Versus Values
You can’t tell the difference
between a cell containing numbers and one with a formula just by looking
at it on the sheet. To see whether a cell contains a formula, select
the cell and look in the formula bar. If the formula bar contains just a
number, the cell is static. But if the formula bar contains a formula,
which always starts with an equal sign (=), as shown in Figure 3, you know the number you’re seeing on the sheet is a result of a calculation.
