Any Office document that resides on Windows Live or a
SharePoint server can be accessed from any computer that has an
Internet connection. Office Web Apps (New!)
work in a variety of browsers, including Internet Explorer, Firefox,
and Safari for the Macintosh, and are compatible with most operating
systems. This means you can also view Office documents using other
web-enabled devices, such as smart-phones or PDAs. An Office Web App (New!)
provides a subset of the features in the desktop version. For example,
in the PowerPoint Web App, you can insert and delete slides and apply
standard font and paragraph formatting, but you can’t apply formatting
styles, designs, transitions, and animations, and work with drawings.
Browse to an Office Document on Windows Live
 Open your browser, go to www.live.com, and then sign in to Windows Live. Open your browser, go to www.live.com, and then sign in to Windows Live.
 Navigate to the Windows Live SkyDrive. Navigate to the Windows Live SkyDrive.
 Click a folder icon to navigate to the folder with the Office document. Click a folder icon to navigate to the folder with the Office document.
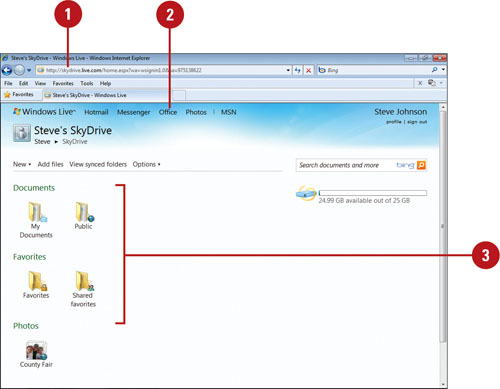  To navigate back to a previous location, click a navigation link. To navigate back to a previous location, click a navigation link.
 To change the view in the current folder, click the View: link, and then click Icons, Details, or Thumbnails. To change the view in the current folder, click the View: link, and then click Icons, Details, or Thumbnails.
- In Details view, you can point to a document to display document specific links.
 To sort the documents in the current folder, click the Sort by: link, and then click Name, Date, Size, or Type. To sort the documents in the current folder, click the Sort by: link, and then click Name, Date, Size, or Type.
- The current sort by appears in the Sort by: link, such as Sort by: Name.
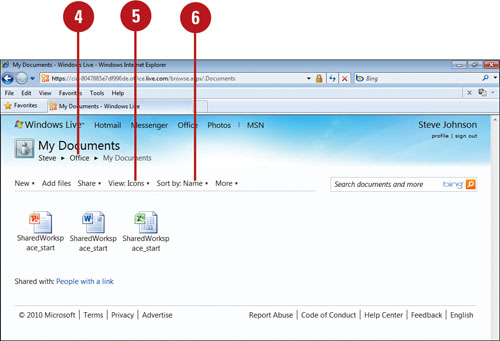
Open an Office Document in a Browser on Windows Live
 Open your browser, go to www.live.com, and then sign in to Windows Live. Open your browser, go to www.live.com, and then sign in to Windows Live.
 Navigate to the Windows Live SkyDrive. Navigate to the Windows Live SkyDrive.
 Click a folder icon to navigate to the folder with the Office document you want to open. Click a folder icon to navigate to the folder with the Office document you want to open.
 Click the Office document icon. Click the Office document icon.
- In Details view, you can point to a document, and then click the Edit in Browser link.
The Office Web App opens in view mode, where you can edit it in your browser or open it in the Office Desktop App.
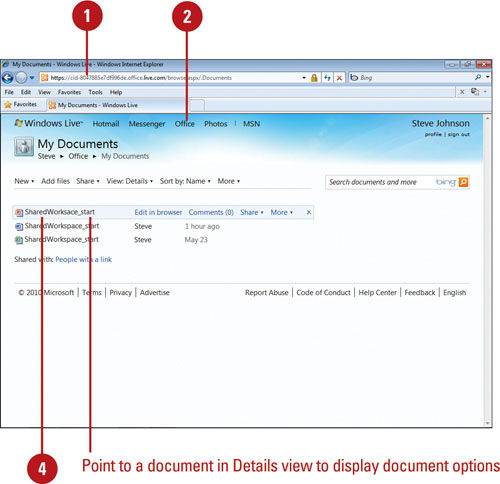  Click the Edit in Browser button. Click the Edit in Browser button.
 Use the Ribbon tabs to make changes to the Office document; any changes in an Office Web App are automatically saved. Use the Ribbon tabs to make changes to the Office document; any changes in an Office Web App are automatically saved.
 To close the Office document online, use any of the following: To close the Office document online, use any of the following:
- Close document. Click the File tab, and then click Close.
- Close document and switch to the Office Desktop App. Click the File tab, and then click Open in <Program>.
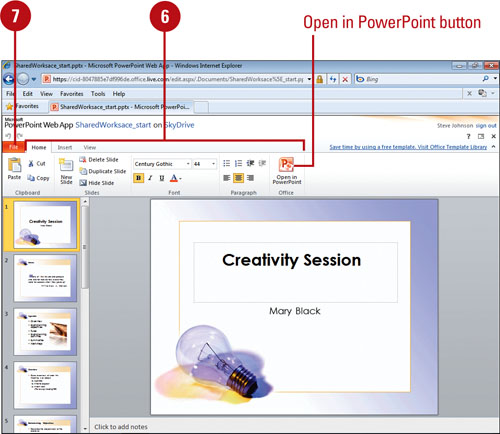
|