Building analyses by Exporting SmartLists to Microsoft Excel
Continuing
on a simple-to-complex theme, we move on to another straightforward
process—exporting SmartLists to Microsoft Excel. Dynamics GP allows
users to export any SmartList to Excel with the simple push of a button.
How to do it...
Exporting a SmartList to Excel is easy to do. Here is how to do it:
1. Select the SmartList icon from the toolbar at the top or select the Microsoft Dynamics GP menu from the top and click on SmartList:

2. Select Financial | Account Summary from the SmartList window.
3. Once the SmartList finishes loading click on the Excel button:
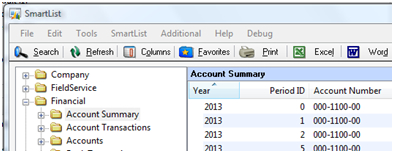
4. Dynamics GP will export the data to Excel in the same order and with the same columns as the SmartList.
5. Once the export is complete Excel will open with the completed data:
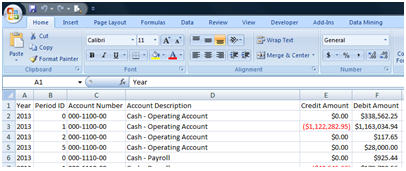
How it works...
The simplicity of the export
to Excel process belies the power of this feature. Other applications
often require saving the export to a file and then opening that file in
Excel. Dynamics GP provides a simple push-button connection to Excel.
Each time the Excel button is pushed a new Excel file is created to hold the exported data.
One
potential drawback to this feature is that once the data is in Excel, it
is static data. Changes to the data in Dynamics GP require a new
export. The Excel file is not updated automatically.
Delivering flexibility by exporting Navigation Lists to Excel
The big Excel
button on the SmartList window provides a visual cue that SmartLists
can be exported to Microsoft Excel. That same blinding flash of the
obvious is not available for Navigation Lists. Navigation Lists provide
another way to interact with information in Dynamics GP and they can be
filtered and limited like SmartLists. Navigation Lists don’t have a big Excel button so, in this recipe, we will look at how to export Navigation List data to Excel.
How to do it...
To export a Navigation List to Excel:
1. Select Financial from the Navigation Pane.
2. At the top of the Navigation Pane select Accounts to open up the Accounts list.
3. Select the white checkbox next to the Account Number heading to select all accounts.
4. On the ribbon at the top select Go To and then Send To Excel:
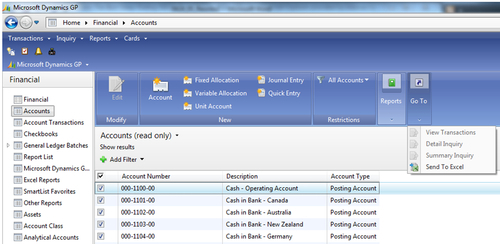
5. Excel will open with the data from the list.
How it works...
Navigation
Lists provide another way to work inside of Dynamics GP by blending
data with a ribbon-like interface. This setup is designed to allow users
to perform associated entries, inquiries, and reporting from a single
screen for a series in Dynamics GP. The ability to export SmartLists
from the Navigation List interface means that there is one less reason
to leave these consolidated screens.