The good news about Lync
Server is that with the Topology Builder tool, much of the configuration
is done automatically. Although both configuration and administration
can be done from the Silverlight web GUI or the Lync Server management
shell, the configuration section focuses on the former whereas the
administration section focuses on the latter to avoid duplication of
concepts.
Open the Lync Server Control Panel. For reference, it can be found at the short URL you defined earlier, https://cspool.companyabc.com/admin
in the sample environment or https://<pool_FQDN>/Cscp/. After the
Lync Server Control Panel is open, click the Toplogy button in the left
bar. Find the new Monitoring server in the list or search for it using
the Search box at the top. Ensure the Service status has a check mark
next to it, as shown in Figure 1. This indicates the monitoring service is running and responding.
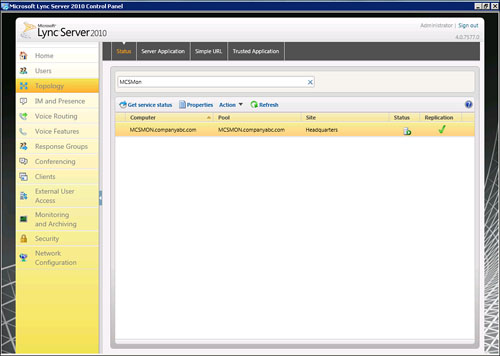
Scrolling
down in the left bar, click the Monitoring and Archiving button. This
brings up the settings menus for the Monitoring and Achiving Server
roles. By default, there is only one global policy. Select it, click Edit, and then click Modify. The available options are
Name (this is the name of the policy)
Enable monitoring of call detail recordings (CDR)
Enable purging of call detail recordings (CDR)
The options for duration to keep CDRs and error reports
Quality of Experience Data Menu
The next item at the top of the
bar is the Quality of Experience (QoE) Data menu. Microsoft’s approach
to measuring the user experience is through QoE data, which provides
qualitative and quantitative analysis of every call. New to Lync Server,
it also provides some metrics around IM. This also comes with one
policy by default. The only option determines whether to enable purging,
and, if you do enable, it determines how long to keep QoE data. By
default, this value is set to 60 days.
Deploy Monitoring Server Reports
The next step is to deploy the
Monitoring Server reports to the SQL Reporting Server. This step can
only be done using the Lync Server Management Shell. From one of the
Lync Server servers, open the Lync Server Management Shell and run as
administrator. Where D is the drive letter assigned to your CD/DVD drive, run the DeployReports.ps1 PowerShell script as follows:
C:\Program Files\Microsoft Lync Server
2010\Deployment\Setup\DeployReports.ps1 –storedUserName <domain\user>
–storedPassword <password>
This is the most minimalist version of the command. The full syntax including optional items is outlined in the following:
DeployReports.ps1 –storedUserName <domain\user> -storedPassword <password>
–readOnlyGroupName <ReportReadOnlyGroupName> -reportServerSQLInstance
<ReportServerSQLInstance> -monitoringServerIdentity <MonitoringServerID>
Following is an explanation of each option:
storedUserName— The username used to access the Monitoring Server store.
storedPassword— The password for the value of storedUserName.
readOnlyGroupName—
The domain group that is granted read-only access to the Monitoring
Server reports. This group must already exist in Active Directory for
the action to complete successfully.
reportServerSQLInstance—
The SQL instance that hosts SQL Reporting Services. If left blank, the
script assumes it is the same server that holds the Monitoring Server
databases.
monitoringServerIdentity—
This is used to specify the Monitoring Server in environments where
more than one Monitoring Server exists. It is not needed in environments
where only one Monitoring Server is deployed. The Monitoring Server
identity can be found using the Get-CsService –MonitoringServer cmdlet.
When the script has run, ensure it finishes successfully, as shown in Figure 2.
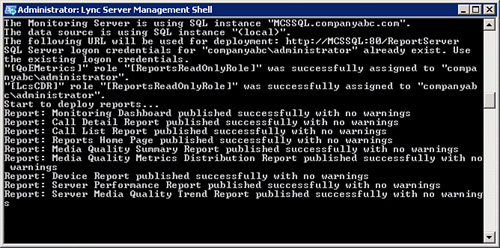
Run
the get-CsService –MonitoringServer cmdlet and pay special attention to
the ReportingURL field. This is the URL where you access the Lync
Server reports. For the sample environment, it is http://mcssql.companyabc.com/ReportServer?%2fMCSReports%2fMCS+Reports+Home+Page.