You can import content between farms, between site
collections, or even within sites when you want to move content between
lists. In PPS 2010, the database and content are hosted natively in
SharePoint. To import content, you must use the import user interface in
Dashboard Designer. First, in Dashboard Designer, you need to save the
DDWX files on the source content server.
Importing Content with Dashboard Designer
To import content with
Dashboard Designer, follow these steps (which assume that you have saved
a DDWX file with the objects you want to import):
1. | Open
Dashboard Designer for the site to which you want to import. Ensure
that the destination lists into which you are importing have been added
to your current workspace. Click the Import Items button.
|
2. | Select a local DDWX file you want to import and click OK in the file-selection dialog box.
|
3. | In the Import Items to SharePoint dialog box shown in Figure 1,
you see the Import From column. This column shows the document
libraries and lists that exist in the workspace you selected in the
previous step. The Copy To option enables you to browse for the document
library or list to which you want to copy. Click the link to specify
the document library or list on SharePoint where you want to copy the
items.
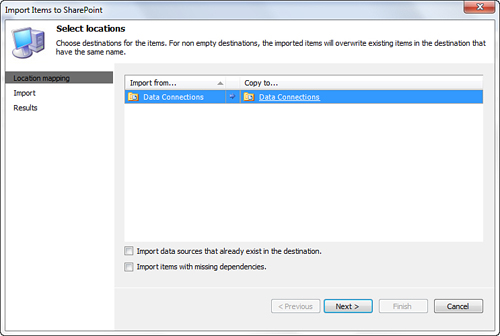
|
Location mapping
will be done automatically if there are lists with the same names in
your current workspace, as in the source location specified in the DDWX
file to import. If not, select the lists into which you want to import.
In this example, the
Data Connections option from the workspace was selected. The only valid
destination on SharePoint is a document library also called Data
Connections. This is the only valid destination because it is the only
document library with an associated data connection document type. In
addition, items from a document library cannot be imported into a list.
Similarly, items from a list cannot be imported into a document library.
This is because the different content types associated with the library
and list are not compatible.
This dialog box provides the following available options:
Import Data Sources That Already Exist in the Destination:
When this item is selected, additional copies of data sources are
created for any data source with the same name that already exists in
the destination list. The data sources are using GUIDs as an identifier
when they are being saved on the server and not the display name. That
is how you can end up with two or more data sources using the same name.
Do not select this option if you want to reuse existing and available
data sources.
Import Items with Missing Dependencies:
This option enables you to import incomplete items. For example, you
can import a KPI even if its data source is not present in the
workspace. Select this option if you want to import an incomplete list
of objects in a working state so that you can continue development in
the destination location.
All
document libraries and lists from the workspace must be mapped to a
SharePoint destination before you can continue. When you have mapped all
the items, click Next to import the items to SharePoint.
When the import process is complete, you see a screen detailing the results of the import (see Figure 2).
If something did not happen as you expected, click the View the Log to
See More Details link. This opens a log file in Notepad detailing
exactly what happened to each object selected for import.
