Let’s begin with the basic networking tasks that
you’ll use most often. The next few sections show you how to view
network computers, add a computer or device to the network, and diagnose
network problems.
View Network Computers and Devices
After
you connect to the network, the first thing you’ll likely want to do is
see what’s on the network and access the available resources. Vista
gives you two ways to get started:
Either way, you see the Network window, which
lists the main network resources, such as the computers and media
devices in your workgroup. As you can see in Figure 1, Details view shows you the resource name, category, workgroup or domain name, and the name of the network profile.
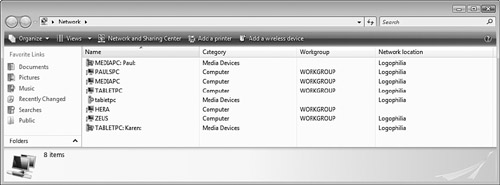
Note
If you see a network resource name twice, once
in the Computer category and again in the Media Devices category, it
means that computer has activated Media Player’s new media sharing
feature . Double-click the Media Devices version
of the computer name to open the computer’s media library in the Media
Player window.
Adding a Computer or Device
Previous versions of Windows showed network
resources in either Network Neighborhood or My Network Places, but those
resources were mostly limited to domains, workgroups, and computers.
Windows Vista is much more aware of other types of devices connected to
the network, including media players, wireless access points, routers,
and print servers. These devices usually appear in the network map, but
some devices might not. To add those devices, open the Network and
Sharing Center and click the Add a Wireless Device link
in the task pane. Vista immediately begins searching for network
devices. If it finds any, it displays them in a list; you can decide
which ones you want to add to your network.
Diagnosing Network Problems
Windows XP came with a Repair tool that did a
pretty good job of repairing connectivity problems because most
networking problems can be resolved by running the Repair tool’s basic
tasks: disconnecting, renewing the DHCP lease, flushing various network
caches, and then reconnecting. However, all too often the Repair tool
would report that it couldn’t fix the problem, which usually meant that
the trouble existed at a level deeper in the network stack than the
Repair tool could go. In an attempt to handle these more challenging
connectivity issues, Vista comes with a completely redesigned Network
Diagnostics tool that digs deep into all layers of the network stack to
try to identify and resolve problems. Vista gives you several methods of
launching the Network Diagnostic tool:
Right-click the notification area’s Network icon and then click Diagnose.
In the Network and Sharing Center, click View Status and then click Diagnose.
If
you lose a connection to a network share, Vista displays a Network
Error dialog box to let you know. Click the Diagnose button.
In the Network Connections window , click the broken connection and then click Repair This Connection.
When you launch the diagnostics, Vista invokes
the new Network Diagnostics Framework (NDF), a collection of tools,
technologies, algorithms, programming interfaces, services, and
troubleshooters. The NDF passes the specifics of the problem to the
Network Diagnostics Engine (NDE), which then generates a list of
possible causes. For each potential cause, the NDE launches a specific
troubleshooter, which determines whether the aspect of networking
covered by the troubleshooter could be creating the problem. For
example, there are troubleshooters related to wireless connectivity,
Transport Control Protocol (TCP) connections, address acquisition, and
many more. In the end, the troubleshooters end up creating a list of
possible solutions to the problem. If there is just one solution that
can be performed automatically, the NDE attempts the solution. If there
are multiple solutions (or a single solution that requires user input),
you see a Windows Network Diagnostics dialog box similar to the one
shown in Figure 2. Click the solution or follow the instructions that appear.
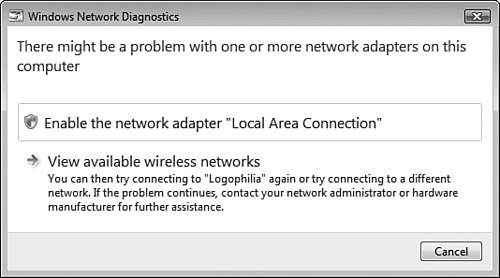
Turning On Network Discovery
You can’t do much in the way of networking in Windows Vista unless you have network discovery
turned on. Network discovery is a new setting that enables you to see
other computers on your network and to work with their shared resources.
Network discovery also enables other computers on the network to see
your computer and access your shared resources.
To
ensure that network discovery is on, click the Network icon in the
taskbar’s notification area and then click Network and Sharing Center.
(Alternatively, select Start, Control Panel, Network and Internet,
Network and Sharing Center.) In the Sharing and Discovery section, if
you see Off beside the Network Discovery setting, click Off, click the
Turn On Network Discovery option, click Apply, and then enter your UAC
credentials.