Many people simply “slap”
filters on their images and expect great results. This bandage approach
does not usually create award-winning results. With a little bit of
care, you can achieve significantly better looks.

Better Define the Target Area
For the best results,
you’ll want to accurately select the area to be filtered. Depending on
what you want to achieve, filters can be
run on the entire image, a small portion of the image, or even a single
channel. Also, it’s not a bad idea to test a filter first by running it
on a small area.
Smooth the Edges
A hard-edged selection
creates a visible border where the filter processed the image. It is
absolutely essential to soften your selections. Two techniques work well
(and can be combined):
Choose Select > Modify > Smooth to round out hard corners in your selection.
Choose
Select > Modify > Feather to create a gradual edge. This is
similar to the difference between a line drawn by a ballpoint pen and a
line drawn by a felt-tip pen.
Note: Smart Fade?
The Fade command is not available for Smart Filters (for that functionality, use the Blending Options icon).
Fade and Blend
The Fade command is a
little-known secret in Photoshop. It allows you to further modify
filters by harnessing the power of blending modes. Use this command to
access all 24 blend modes besides Normal. It makes your filter
collection 24 times larger.
You must choose the Fade
command immediately after the filter is run (even before you deselect
the active selection). Let’s try it out:
1. | Open the file Ch14_Butterfly.tif.

|
2. | Choose Filter > Stylize > Glowing Edges.
|
3. | Adjust the sliders as desired until you have an image that looks much like a black velvet painting.
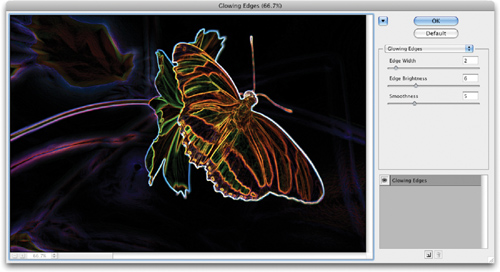 |
4. | Click OK.
|
5. | Invoke the Fade command by choosing Edit > Fade <name of filter>,
or press Command+Shift+F (Ctrl+Shift+F). To remember this shortcut,
think of it as though you want to command (or control) the shifting
(fading) of the filter.

|
6. | Try different blending modes and Opacity settings to modify the look of the filter.
|
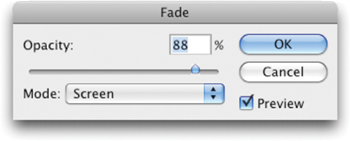
Tip: Using the Fade Command
If
you forget to invoke the Fade command, step backwards through your
History panel until the filter is removed. Then run the last filter
again (with the same settings) by pressing Command+F (Ctrl+F). You can
then invoke the Fade command.