You can share folders that belong to you, whether
they are default folders built in to the Windows Vista operating system
or folders you create. Whatever you choose, the process is the same.
Basic sharing is a right-click away, and default permissions are applied
to your shared folder automatically.
|
Basic sharing is a right-click away, and default permissions are applied to your shared folder automatically.
|
Share a Default Folder
To share a folder that is
your own—perhaps your Documents folder, Pictures folder, or Contacts
folder—first locate the folder. You can locate most default user folders
from the Start menu, from the Desktop, or from the network. Once you’ve
located the folder to share, follow these steps:
1. | Right-click the folder to share.
|
2. | Select Share.
|
3. | In the File Sharing dialog box, shown in Figure 1,
note what it says about your sharing settings. Here, you can see that a
user name and password are required for a user to access anything
shared here. You can change this setting and other share settings in the
Network and Sharing Center. If you want to make changes now, open the
Network and Sharing Center, and make them before continuing. (Notice in Figure 1
that there are two accounts for Joli Ballew: one that’s an
administrator account and one that’s a standard account. Both accounts
have access currently.)
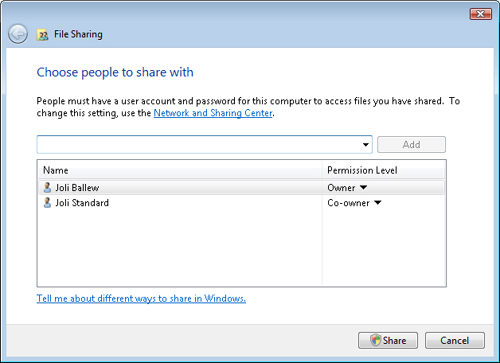
|
4. | Click the down arrow just above the Name entries to see the users you can add or to add a new user, as shown in Figure 2. (If you choose to create a new user, User Accounts will open, and you’ll need to create the user and return here once done.)
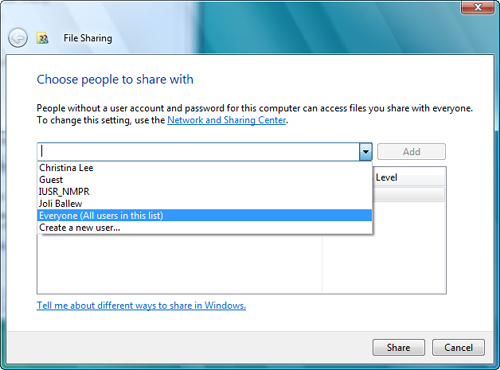
|
5. | After
selecting a user from the list, click Add. By default, the user is
given Reader permissions. You can choose from Reader, Contributor, and
Co-Owner. For now, click Reader. You’ll learn more about these
permissions and how to change them later, but for now click the down
arrow under Permission Level to see the options.
|
6. | Click Share. Click Continue.
|
7. | Click Done. Notice that the folder now has a new icon beside it, indicating it’s shared.
|
Create Your Own Shared Folder
You will probably want to
create your own folder and folder structure for organizing data.
Although the Documents folder may be good enough for personal data such
as tax records, letters you’ve written, and a spreadsheet with your home
budget, you will probably need folders that are more project- or
task-specific to really stay organized.
Some folders I’ve
created include folders named for book titles, personal Web sites, video
projects, company information, client information, projects for online
retailers, and proposals. You might need folders for accounting,
advertising, budgets, sales contacts, hardware manufacturers, receipts,
and more. Whatever the case, you’ll eventually want to create a folder,
put data into it, and then share it. Even if you’re sharing it only so
you can access it from another computer, you still need to share it.
To create your own folder and share it, follow these steps:
1. | Locate
where you’d like to store the new folder. The Desktop is certainly
convenient, but consider creating the new folder in your Documents or
Pictures folder, or creating an entirely new folder in your user folder,
and filling it with appropriate subfolders. Creating the folder in
Documents makes it easier to back up in the long run.
|
2. | Right-click inside a folder or on the Desktop, whatever the case may be, and then click New, Folder.
|
3. | Name the folder, and hit Enter.
|
4. | Complete steps 1 to 7 in the previous section to share the folder and to apply default permissions. |